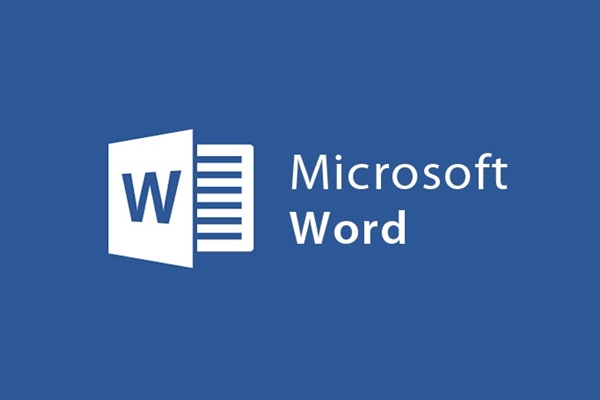
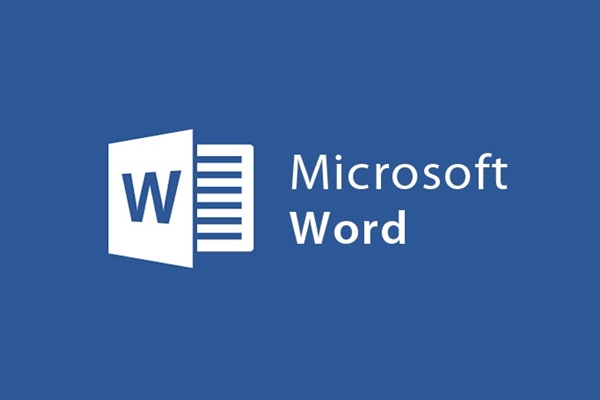
Cách chia cột đơn giản và nhanh chóng cho văn bản trong Word
- 14-08-2021
- trienkhaiweb
- 0 Comments
Khi bạn đọc sách hay tham khảo tài liệu, chắc chắn bạn đã từng thấy có những trang giấy được chia thành hai cột, ba cột và thậm chí nhiều cột với các nội dung khác nhau. Và điều đó khiến bạn thắc mắc, phải chăng đó là một tính năng của Word? Đúng vậy, Word ngoài việc giúp bạn soạn văn bản dàn trải trên toàn bộ bề mặt giấy A4 thì Word cũng giúp bạn phân chia văn bản thành các cột đều nhau nếu như bạn có nhu cầu. Vậy nếu muốn thực hiện thì bạn cần trải qua những bước nào? Mời các bạn cùng tham khảo bài viết dưới đây của mình để hiểu rõ hơn nhé.
Cách chia cột cho văn bản trong word
Hiện nay, Word có rất nhiều tính năng cung cấp cho người sử dụng. Có thể nhắc đến một số tính năng quen thuộc như soạn thảo văn bản, chèn các đối tượng lên văn bản… Tuy nhiên, nếu bình thường bạn chỉ dùng Word để soạn văn bản thì bạn sẽ không thể khám phá hết được tất cả những điều mà word mang lại. Do đó, có những tính năng tưởng chừng như quen thuộc với mọi người nhưng lại lạ lẫm đối với bạn là điều vô cùng dễ hiểu. Và mình nghĩ, cách chia cột trong word cũng cũng là một ví dụ như vậy. Chính vì vậy, bài viết hôm nay, mình sẽ hướng dẫn cho các bạn về điều đó.
Cụ thể các bước chia cột trong word:
- Bước 1: Đầu tiên, bạn mở văn bản mà bạn muốn chia cột ra. Sau đó, bạn bôi đen đoạn văn bản đó bằng cách giữ chuột trái và di chuột từ điểm đầu đến điểm cuối bạn muốn chia cột. Hoặc nếu bạn muốn chia tất cả văn bản trên word thì cách nhanh nhất là bạn bấm tổ hợp phím Ctrl + A để bôi đen toàn bộ văn bản.

- Bước 2: Sau khi bôi đen văn bản xong, bạn di chuột lên trên thanh công cụ và chọn vào Tab “Page Layout” tìm đến nhóm lệnh Page Setup và chọn vào mục “Columns”.
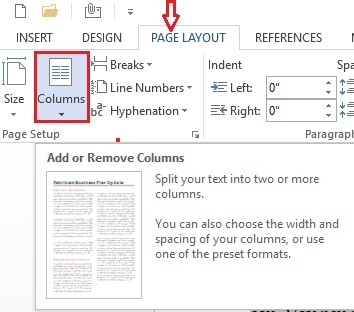
- Bước 3: Mục Columns đổ xuống hiển thị cho bạn các mẫu có sẵn như một cột, hai cột, ba cột…hoặc bạn cũng có thể tự tạo kiểu theo mình thích. Nếu bạn thích một trong những kiểu mẫu sẵn có được cài mặc định thì bạn chỉ cần click vào lựa chọn đó là Ok. Còn nếu bạn muốn tự tạo một kiểu khác thì bạn chọn “More columns”.
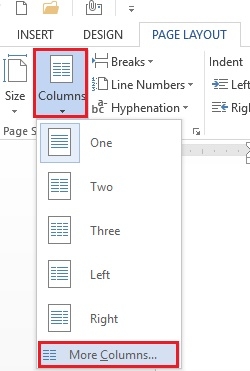
- Bước 4: Nếu bạn chọn more columns thì lúc đó, một hộp thoại “columns” hiện ra. Bạn cần phải chọn và điền những thông số phù hợp để tạo cột.
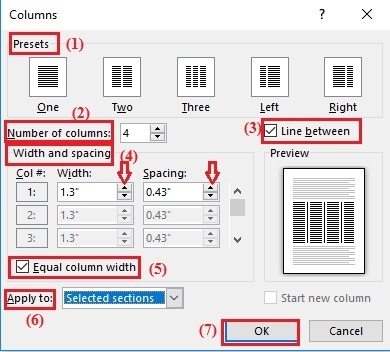
Trong hộp thoại Columns, bạn cần chý ý đến các phần mục:
- (1)Presets: Những mẫu cài đặt sẵn, bạn có thể click vào để chọn một trong những mẫu đó nếu bạn thấy phù hợp.
- (2) Number of columns: Nếu không lựa chọn các kiểu có sẵn, bạn điền thông số vào mục này. Bạn hãy điền số cột mà bạn muốn để tạo cột trên văn bản.
- (3) Line Between: Nếu bạn muốn giữa các cột có một đường dây ngăn cách thì ban tích vào mục này, còn nếu bạn không muốn thì bạn để trống.
- (4) Width and spacing: Bạn có thể chỉnh sửa các thông số về chiều rộng của cột và khảng cách giữa các cột theo sở thích của mình.
- Nếu bạn muốn chỉnh sửa từng cột khác nhau thì trước khi chỉnh sửa bạn tích vào trong mục (5) “Equal columns width” sau đó, bạn click vào từng cột ở trong bảng và chỉnh sửa. Ngược lại, nếu bạn muốn căn chỉnh các cột như nhau thì bạn chỉ bỏ dấu tích đó đi và chỉ cần điều chỉnh ở cột thứ nhất là các cột khác đều như vậy.
- (6) Apply to: Bạn click và chọn “selected text” để chia cột với phần văn bản mà bạn đã lựa chọn.
- Sau khi điền đầy đủ các thông số, bạn chỉ cần click vào (7) “OK” là bạn đã hoàn thành việc chia bảng thành công.
Và đây chính là kết quả thu lại được sau khi mình thực hiện:

Trên đây, mình đã hướng dẫn cho các bạn cách chia cột trên word. Đây không phải là tính năng quá mới mẻ trên word nhưng mình tin chắc có những bạn còn chưa biết cách thực hiện nó như thế nào. Do đó, với bài viết này, mình hi vọng sẽ giúp cho những bạn có nhu cầu tìm hiểu sẽ thực hiện được cách chia cột một cách đơn giản và nhanh chóng nhất. Chúc các bạn thực hiện thành công.
















