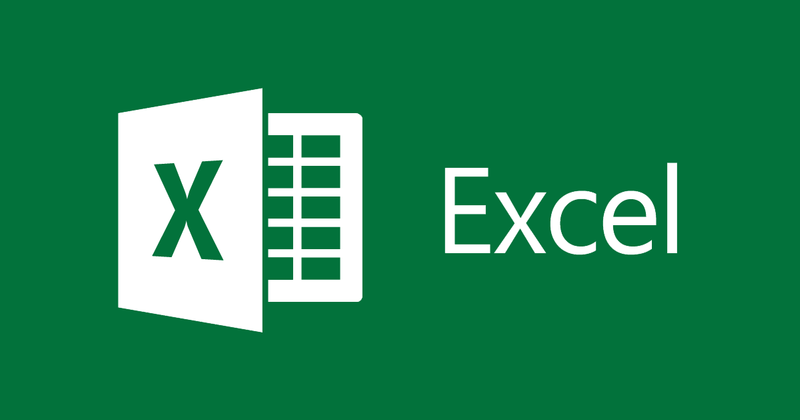
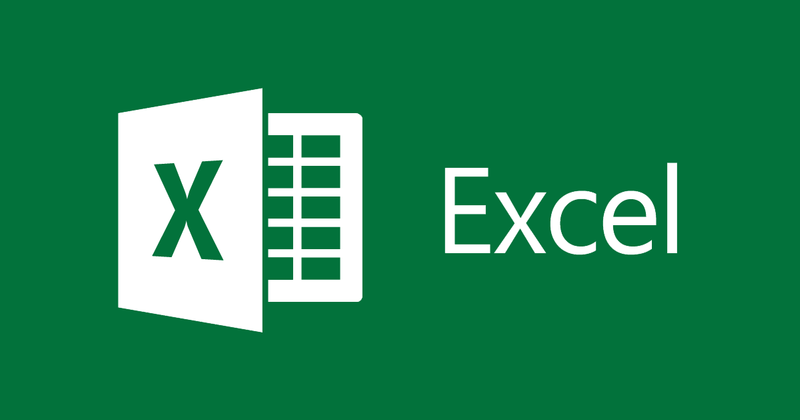
Cách chuyển dòng thành cột và ngược lại trong Excel.
- 02-09-2021
- thuypham
- 0 Comments
Khi sử dụng Excel, những dữ liệu trình bày chưa được đẹp. Bạn muốn chuyển đổi dữ liệu từ dòng thành cột và từ cột thành dòng cho đẹp hơn. Bài viết này mình sẽ hướng dẫn bạn.
Bài viết này mình hướng dẫn cách chuyển dòng thành cột và ngược lại trong Excel 2013. Tuy nhiên, nếu bạn sử dụng Excel 2007, 2010, 2016 thì các bạn cũng làm tương tự .
Bài viết gồm 2 phần:
- Cách chuyển dòng thành cột trong Excel
- Cách chuyển cột thành dòng trong Excel
Mục lục
1. Cách chuyển dòng thành cột trong Excel.
Ví dụ, mình có dữ liệu dưới đây.

Để chuyển dòng thành cột trong Excel, bạn chỉ cần làm như sau:
- Bước 1: Bạn bôi đen dữ liệu cần chuyển thành cột, click chuột phải chọn copy
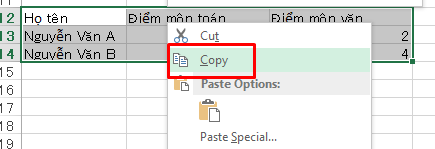
- Bước 2: Bạn chọn ô để lưu các dữ liệu trên, click chuột phải và chọn Patse Special.
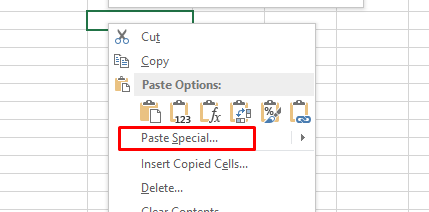
- Bước 3: Hộp thoại Patse Special hiện ra, bạn đánh dấu vào Transpose sau đó nhấn OK.
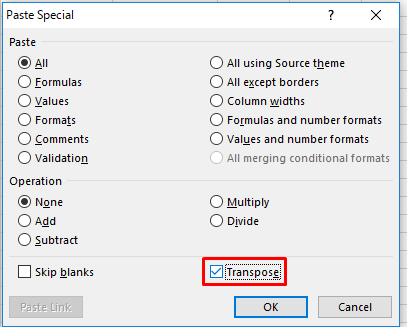
Kết quả là:
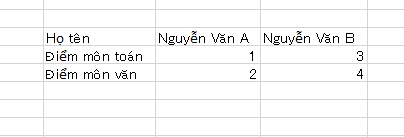
Theo kết quả trên phần dòng Họ tên, Điểm môn toán, Điểm môn văn đã được chuyển thành cột. Dễ dàng thực hiện phải không?
2. Cách chuyển cột thành dòng trong Excel.
Phần 1 mình đã hướng dẫn bạn cách chuyển các dòng thành các cột trong Excel, vậy ngược lại để chuyển các cột thành các dòng trong Excel, bạn chỉ cần làm tương tự. Cụ thể mình có ví dụ sau:
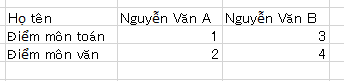
- Bước 1: Bạn bôi đen dữ liệu cần chuyển cột thành dòng, click chuột phải và chọn copy.
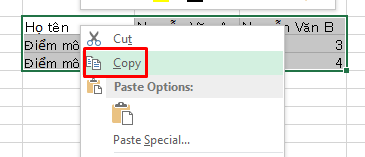
- Bước 2: Bạn chọn ô cần lưu trữ dữ liệu, nhấp chuột phải và chọn Paste Special. Hộp thoại Patse Special hiện ra, bạn check vào Transpose giống khi chuyển dòng thành cột và click vào OK.
Bây giờ thì cùng xem kết quả nhé:

Kết luận: Bài viết trên mình đã hướng dẫn các bạn cách đổi dòng thành cột trong Excel và ngược lại. Đơn giản và nhanh chóng phải không? Bằng cách này bạn có thể tiết kiệm được khá nhiều thời gian phải nhập lại dữ liệu khi bị nhập sai dòng, cột. Hy vọng bài viết này hữu ích đối với bạn.
Chúc bạn thành công.
















