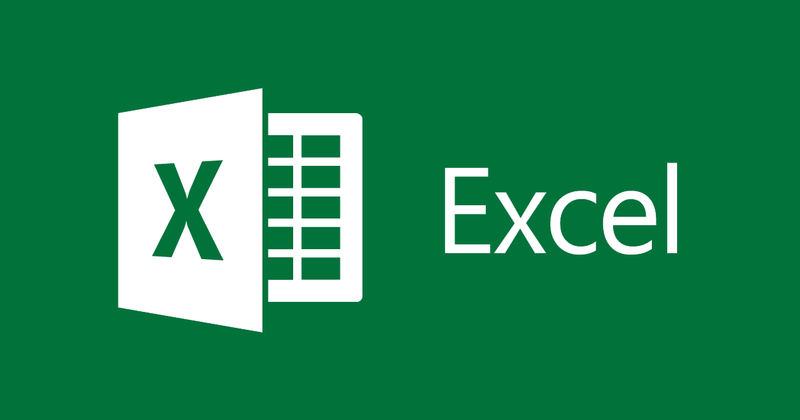
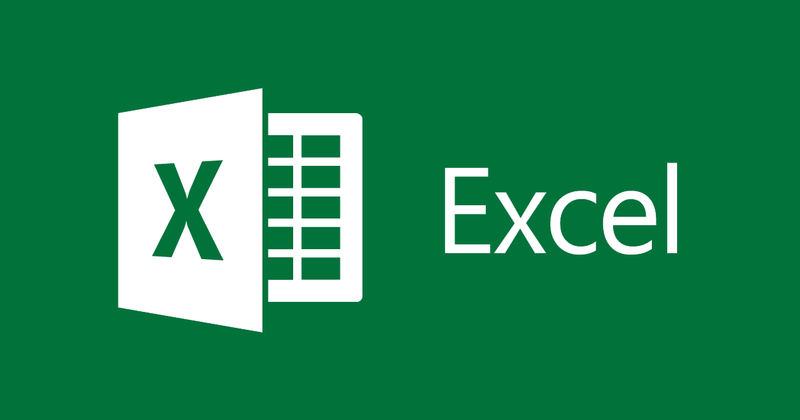
Cách đóng dấu ngoặc đơn và bôi đỏ đối với số âm trong bảng tính Excel
- 06-09-2021
- thuypham
- 0 Comments
Excel được biết đến là bảng tính được nhiều người sử dụng trong công việc hằng ngày, nhất là đối với những người làm việc trong lĩnh vực kế toán. Khi bạn làm việc với Excel, nó cho phép bạn sử dụng nhiều kiểu số khác nhau. Do đó, để khi nhìn vào bảng tính, người đọc dễ phân biệt đặc biệt là số âm với các loại số khác, bạn nên định dạng đóng mở ngoặc thậm chí bôi đỏ. Vậy thực hiện như thế nào, mời các bạn cùng tham khảo bài viết dưới đây.
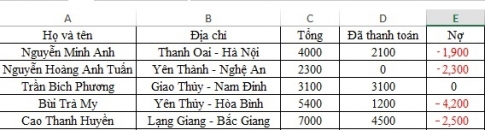
Cách đóng dấu ngoặc đơn và bôi đỏ đối với số âm trong Excel
Thông thường, như chúng ta thường thấy, trong một số bài toán về Excel hoặc ở trong thực tế công việc nhiều khi bạn phải xử lí và làm việc với bảng tính Excel theo yêu cầu làm sao để xem nhanh nhất và chính xác nhất. Hầu hết, trong nhiều tài liệu bạn cần phải làm rõ và phân biệt được các số âm trong bảng tính bằng cách đóng dấu ngoặc hoặc rõ hơn nữa là bôi đỏ những ô tính đó. Rất may mắn, khi tính năng này đã được Excel hỗ trợ một cách rất tốt, giúp người dùng có thể dễ dàng thực hiện nhanh chóng bằng “Custum”.
Cụ thể các bước thực hiện như sau:
- Bước 1: Đầu tiên, bạn mở File văn bản mà bạn muốn định dạng lên.
Sau đó, bạn bôi đen vào cột hoặc vùng mà bạn cần Format theo yêu cầu đóng ngoặc với những số âm trong bảng tính.
Tiếp tục, bạn click chuột phải vào vùng mà bạn đã chọn và click vào “ Format Cells”.
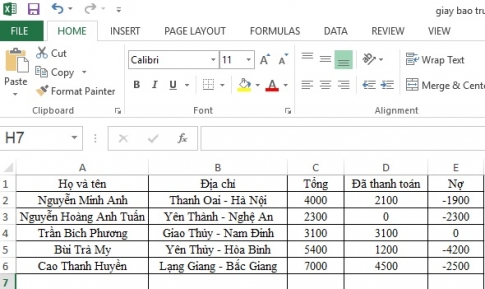
- Bước 2: Hộp thoại Format Cells xuất hiện, bạn chọn vào Tab Number.
Trong bảng Category bạn chọn vào mục “Custom”.
Tiếp đến, trong bảng Type bạn chọn định dạng “#,##0_);(#,##0)” như hình dưới đây và click vào “OK”.
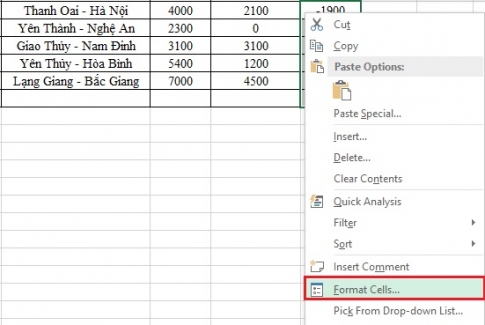
- Bước 3: Bạn sẽ thu lại được kết quả như bảng dưới đây.
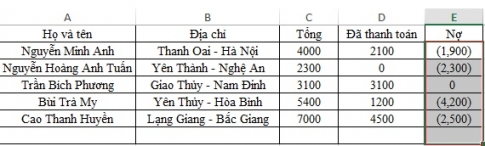
Như vậy thay vì những số âm có dấu gạch ngang phía trước thì giờ đây những số âm đã được thay đổi bằng những số có dấu ngoặc đơn.
Trong trường hợp khác, nếu bạn vẫn muốn giữ nguyên dấu “-” phía trước nhưng muốn bôi đỏ những số đó để làm nổi bật giúp người khác dễ nhìn và phân biệt hơn thì bạn thực hiện như sau:
- Bước 1: Bạn bôi đen vùng dữ liệu mà bạn muốn định dạng sau đó click vào chuột phải và chọn vào mục “Format Cells”.
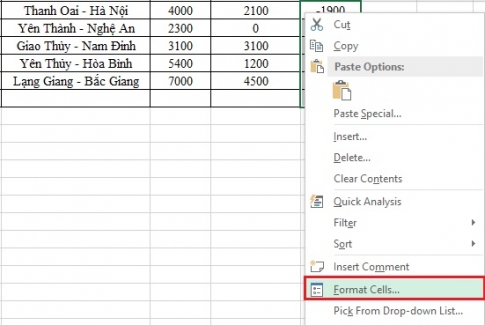
- Bước 2: Lúc này hộp thoại Format Cells xuất hiện.
Bạn chọn Tab Number, cũng tại mục Category bạn chọn “Custom”.
Ở hộp thoại Type, bạn tìm định dạng “ #,##0_);[Red](-#,##0)” sau đó click vào “OK”.
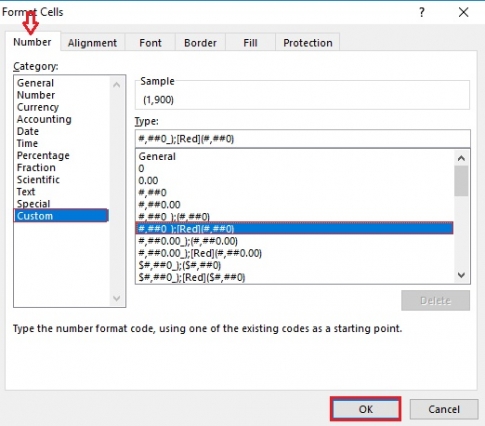
Sau khi thực hiện, bạn đã thu lại được kết quả như sau:
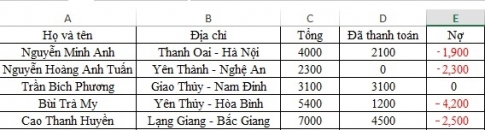
Lưu ý: Đối với cả hai cách, nếu trong phần Type của bản Excel đang dùng không có định dạng trên, chúng ta có thể copy và paste định dạng đó vào mục Type rồi nhấn OK để áp dụng là được.
Trong hộp thoại Format Cells có rất nhiều định dạng khác nhau, nếu bạn thích thì bạn có thể làm tương tự và khám phá các định dạng khác.
Kết luận: Trong khi làm việc với bảng tính Excel nhất là với các kiểu số liệu, bạn cần có những cách khác nhau để dễ dàng phân biệt được. Và trên đây, mình đã hướng dẫn cho các bạn hai cách thực hiện vô cùng đơn giản với 2 bước thực hiện. Nếu chưa biết đến tính năng này, bạn hãy thực hiện xem nhé, nó sẽ giúp ích rất nhiều cho các bạn trong quá trình làm việc đấy.
Chúc các bạn thực hiện thành công.

















