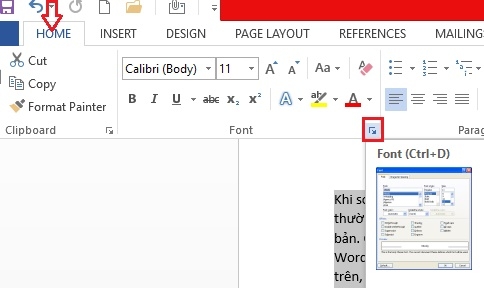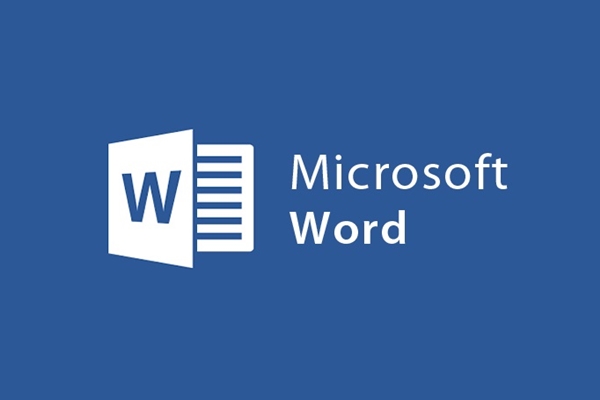
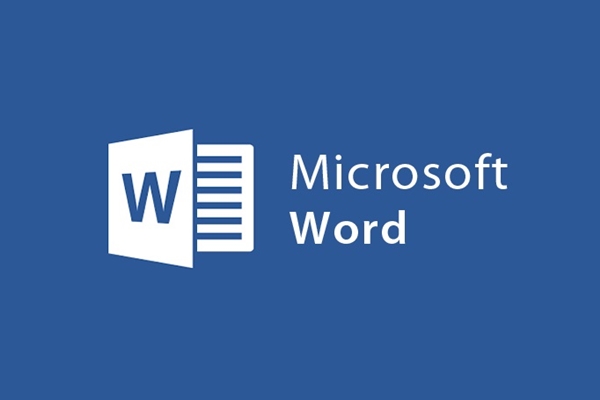
Cách giãn chữ, giãn dòng, giãn đoạn trên văn bản word
- 13-08-2021
- trienkhaiweb
- 0 Comments
Khi soạn thảo văn bản, chắc chắn bạn không thể bỏ qua khâu chỉnh sửa. Thông thường, bạn thường chú ý đến việc thiết lập lại Font chữ, kích cỡ chữ, màu chữ sao cho phù hợp với nội dung của văn bản. Còn khoảng cách giữa các chữ, các dòng, các đoạn lại không mấy ai để ý đến bởi khoảng cách mà Word đã cài mặc dịnh trong word khá hợp lý. Tuy nhiên, khi bạn làm báo cáo hay bài gửi lên cấp trên, thông thường bạn cần phải giãn dòng theo một quy định chuẩn của văn bản. Như vậy, lúc đó bạn sẽ làm thế nào? Hãy cùng tham khảo bài viết sau đây để có thể biết thêm được nhiều hơn nữa về các thao tác giãn dòng giữ các chữ, các dòng cũng như các đoạn.
Nội dung bài viết gồm có 2 phần:
- Cách giãn khoảng cách chữ trong word
- Cách giãn khoảng cách dòng, khoảng cách đoạn trong word
Mục lục
1. Cách giãn khoảng cách chữ trong word
- Bước 1: Bạn mở văn bản mà bạn muốn chỉnh sửa. Bạn bôi đen đoạn văn bản mà bạn muốn điều chỉnh khoảng cách chữ. Hoặc nếu bạn muốn chọn cả văn bản thì cách tốt nhất là bạn có thể thực hiện thao tác nhanh bằng cách bấm tổ hợp phìm (Ctrl + A).

- Bước 2: Di chuột lên trên thanh công cụ chọn Tab Home, ở nhóm lệnh Font bạn click vào mũi tên ở dưới góc phải (như hình) để mở hộp thoại Font. Hoặc một cách khác, bạn cũng có thể mở hộp thoại Font bằng cách bấm tổ hợp phím Ctrl + D.
- Bước 3: Hộp thoại mở ra, bạn chọn vào mục “Advanced”. Tiếp theo, ở mục “Spacing” bạn chọn:
- Expanced: Nếu muốn tăng khoảng cách
- Condensed: Nếu muốn giảm khoảng cách
Cụ thể muốn tăng bao nhiêu hay giảm bao nhiêu, bạn có thể điều chỉnh bằng các mũi tên lên xuống tại mục “By”. Sau khi lựa chọn xong, bạn click vào và chọn “Ok”.
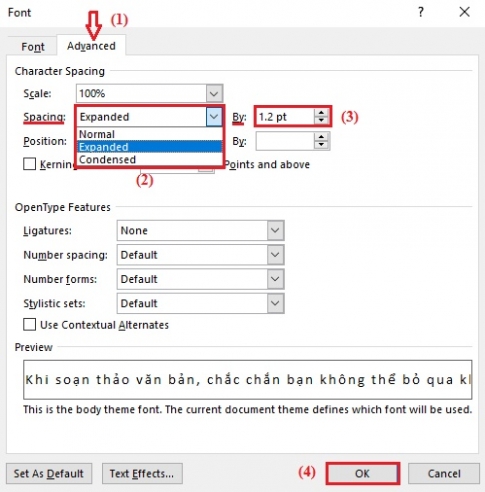
Và đây là kết quả mà bạn nhận được sau khi điều chỉnh khoảng cách giữa các chữ.
2. Cách giãn khoảng cách dòng, khoảng cách đoạn trong word
Để thiết lập khoảng cách giữa các dòng, các đoạn sao cho đồng đều với nhau trong văn bản thì bạn thực hiện như sau:
- Bước 1: Bạn mở văn bản cần chỉnh sửa ra, bạn bôi đen phần văn bản muốn thiết lập sau đó nhấn chuột phải và chọn “ Paragraph…”. Hoặc bạn cũng có thể vào Tab Home click vào biểu tượng “Line and Paragraph Spacing” và chọn “ Line Spacing Options”.
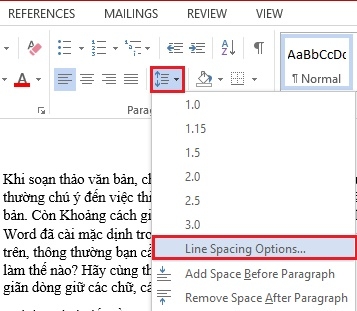
- Bước 2: Hộp thoại Paragraph xuât hiện. Để chọn giãn dòng, bạn click vào mục “Indents and Spacing” và tìm đến phần mục Spacing. Ở đó, bạn chỉ quan tâm và điều chỉnh hai mục:
- Line Spacing: bạn chọn kiểu thiết lập khoảng cách
- At: bạn điều chỉnh thông số khoảng cách.
Sau khi chỉnh sửa, xem thử ở mục Preview, bạn cảm thấy thấy phù hợp thi bạn click vào “OK”. Như vậy là bạn có được kết quả như bạn mong muốn.
- Bước 3: Cũng trên hộp thoại Paragrap, bạn muốn thiết lập khoảng cách giữa các đoạn, bạn tìm đến phần mục Spacing và quan tâm và thiết lập thông số ở hai mục:
- Before: Khoảng cách với đọan trước
- After: Khoảng cách với đoạn sau
Bạn vừa điều chỉnh thông số vừa xem mẫu thử ở mục Preview, khi nào cảm thấy phù hợp thì bạn click vào “Ok”. Như vậy là bạn đã thiết lập hoàn thành.
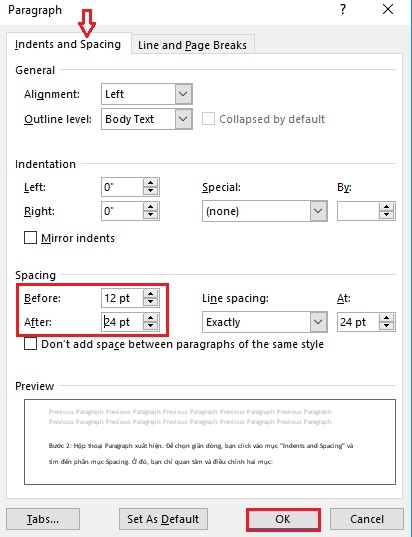
Trên đây, mình đã hướng dẫn cho các bạn tất cả các thao tác cần thiết cho văn bản khi thiết lập khoảng cách như : giãn chữ, giãn dòng hay giãn đoạn. Thông thường, những yếu tố này đã được cài đặt mặc định trong Word và ít được chú ý đến. Nhưng đối với những văn bản chuẩn, yêu cầu bạn phải thực hiện các thao tác này. Vì vậy, các bạn hãy ghi nhớ lại cho những lúc cần sử dụng nhé.