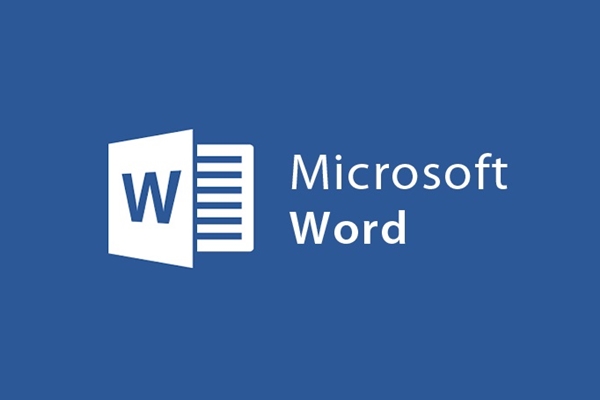
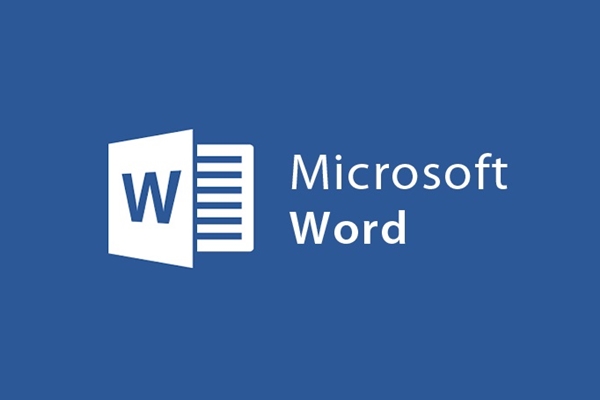
Cách in 2 mặt dễ dàng trong Word với tất cả các máy in
- 18-08-2021
- trienkhaiweb
- 0 Comments
In văn bản trên word chắc chắn không còn xa lạ đối với mọi người nhất là những người làm ở văn phòng, công sở. Vậy đã bao giờ bạn in văn bản bằng hai mặt giấy? In một mặt có thể có nhiều người biết còn in hai mặt không phải ai cũng biết và thực hiện được. Giả dụ, khi bạn cần in hai mặt nhưng máy in không có chức năng đó thì bạn làm như thế nào? Hoặc nếu có hỗ trợ thì bạn cài đặt, điều chỉnh các thông số ra làm sao? Nếu bạn thấy đó là những vấn đề bạn cần biết và muốn khám phá thì hãy theo dõi bài viết dưới đây nhé.
Thông thường, khi in các tài liệu học tập hay tài liệu tham khảo không phải làm công văn văn bản thì bạn thường in giấy hai mặt để tiết kiệm giấy. Tuy nhiên, trên thị trường đang có rất nhiều loại máy in khác nhau, không phải máy nào cũng được hỗ trợ in hai mặt. Do dó, nếu thực sự bạn vẫn muốn tiếp tục thực hiện in hai mặt để tiết kiệm thì bạn buộc phải thực hiện các thao tác thủ công ( đối với những máy in không hỗ trợ in hai mặt). Nếu như bạn chưa thực hiện lần nào thì quả thật đó là thao tác không mấy dễ dàng và đơn giản như đối với in văn bản một mặt mà ở bài trước Tech 12h đã hướng dẫn cho các bạn.
Mục lục
1. Máy in không hỗ trợ in 2 mặt
- Bước 1: Đầu tiên, bạn mở tài liệu bạn muốn in, vào File -> Print hoặc bạn cũng có thể sử dụng tổ hợp phím Ctrl + P để xuất hiện hộp thoại Print.
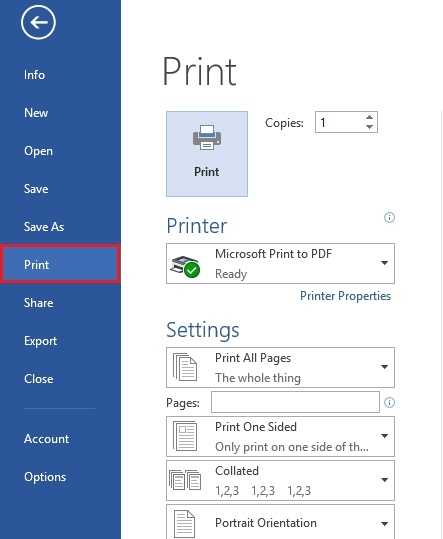
- Bước 2: Trong mục Settings, thay vì chọn Print All Pages bạn tìm và click sang chọn Only Print Odd Pages để in các trang lẻ trước.
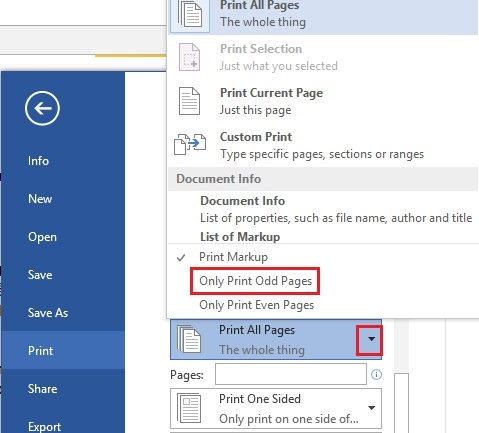
- Bước 3: Sau khi các trang lẻ được in xong, bạn đảo ngược lại tất cả những trang giấy mà bạn vừa in xong rồi tiếp tục thực hiện thao tác in như lúc nãy. Nhưng lúc này bạn lại chọn vào Only Print Even Pages để in trang chẵn.
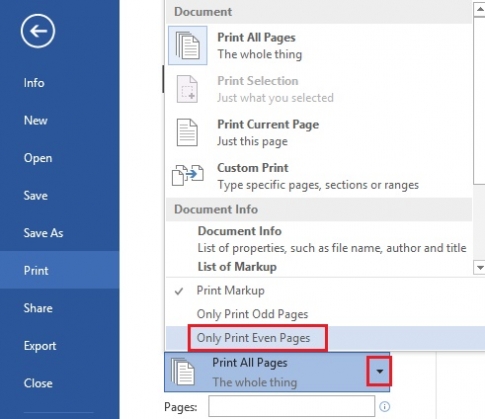
2. Máy in hỗ trợ in 2 mặt
- Bước 1: Đầu tiên, bạn mở văn bản muốn in, sau đó thực hiện thao tác File -> Print hoặc bạn cũng có thể sử dụng tổ hợp phím Ctrl + P để mở hộp thoại Print.
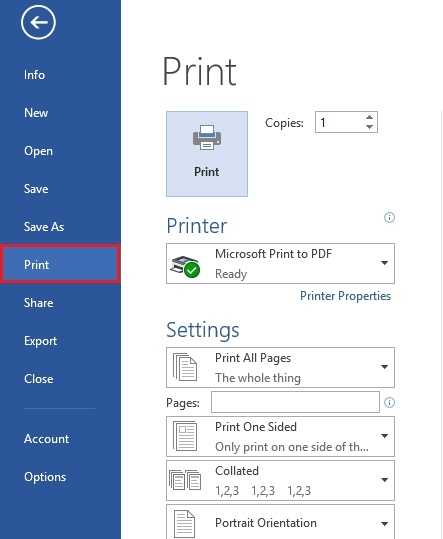
- Bước 2: Ở mục Pages thay vì chọn Print one sided (in một mặt) thì bạn chọn vào “Manually Print on Both Sides” để in văn bản vào hai mặt của giấy.
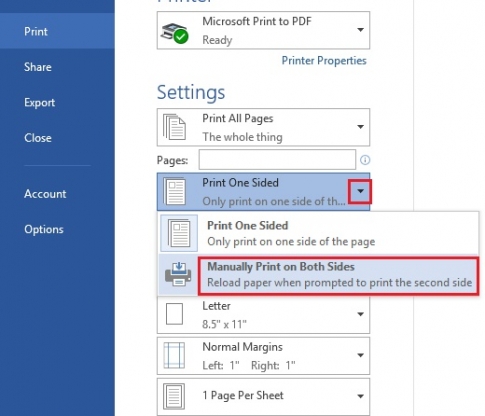
Lưu ý: Để in hai mặt được đẹp và không bị xê dịch. Trước khi in, bạn nên căn lề cho trang trên word chuẩn xác, đánh số trang cho văn bản. Như vậy, văn bản của bạn sẽ đẹp hơn, dễ dàng phân biệt giữa các trang, tránh tình trạng văn bản xếp sai thứ tự, nhất là đối với những văn bản dài điều này là thực sự cần thiết.
Trên đây, mình đã hướng dẫn cho các bạn cách để in văn bản trên hai măt giấy. Với hai cách hướng dẫn cụ thể cho các loại máy in hỗ trợ in hai mặt và máy in không hỗ trợ in hai mặt, bạn sẽ hoàn toàn chủ động viêc in văn bản của mình dù đang dùng loại thiết bị nào. Chính sự chủ động đó sẽ gúp bạn tiết kiệm được một khoảng thời gian và hoàn thành việc in văn bản một cách nhanh chóng.
















