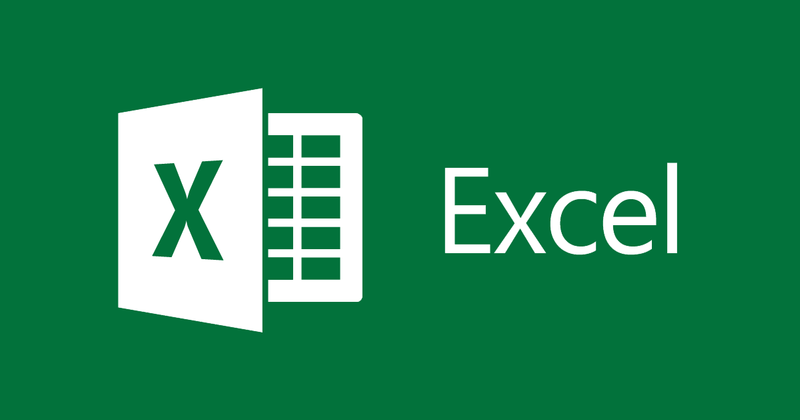
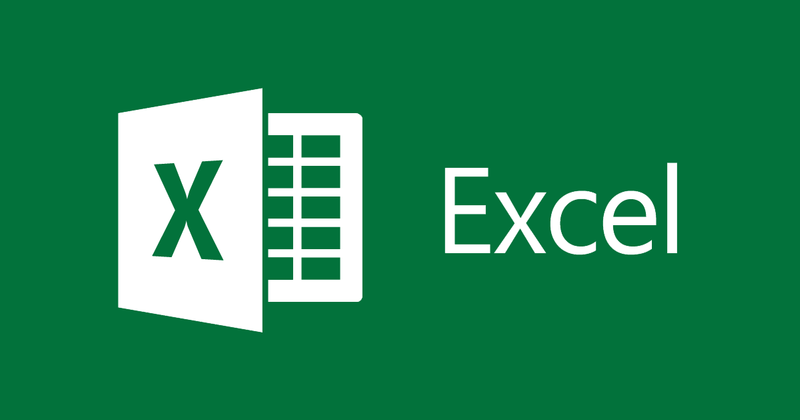
Cách nhập công thức toán học và hóa học trong Excel
- 05-09-2021
- thuypham
- 0 Comments
Bạn là học sinh, giáo viên? Bạn muốn sử dụng Excel để nhập công thức hóa học, toán học mà chưa biết làm thế nào? Bài viết dưới đây mình sẽ hướng dẫn bạn.
Bài viết này mình hướng dẫn cách nhập công thức hóa học và toán học cho Excel 2013. Tuy nhiên, nếu bạn sử dụng Excel 2007,2010,2016 cũng tương tự.
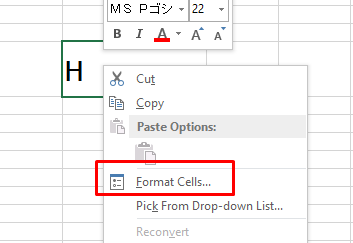
Bài viết gồm 2 phần:
- Cách nhập công thức hóa học trong Excel
- Cách nhập trông thức toán học trong Excel
Mục lục
1. Cách nhập công thức hóa học trong Excel
Ví dụ bạn muốn nhập công thức hóa học như hình sau:
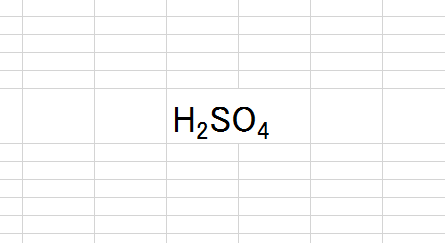
Bạn chỉ cần làm theo các bước sau:
- Bước 1: Bạn nhập H, sau đó click chuột phải vào ô chứa chữ H chọn Fomat Cells
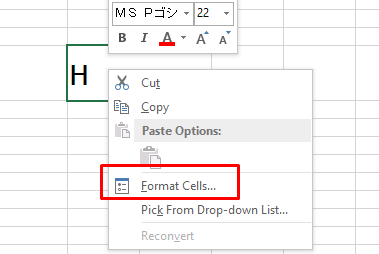
- Bước 2: Hộp thoại Fomat Cells hiện ra bạn chọn Subscript và Click OK.
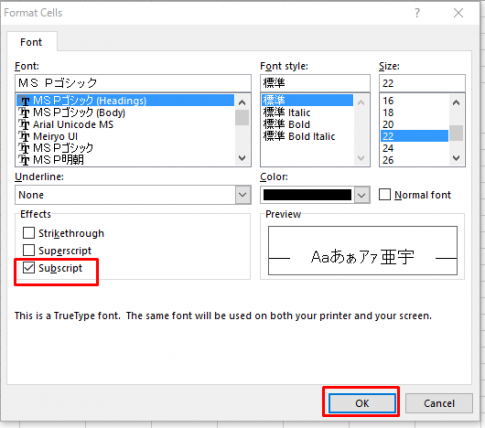
Bạn nhập 2 vào và kết quả như sau:
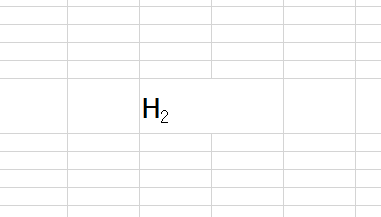
- Bước 3: Để quay lại trạng thái không viết dưới dạng chỉ số bên dưới bạn kích chuột phải chọn Format Cell, bỏ chọn Subscript và click Ok.
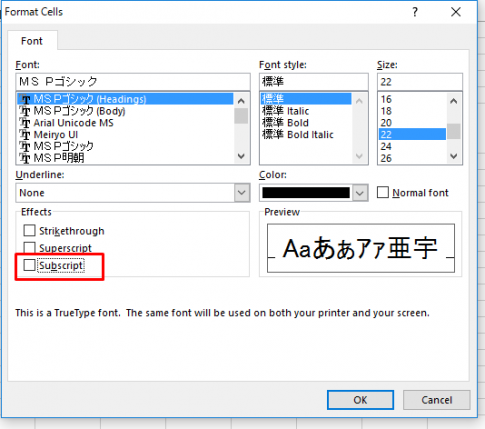
Để nhập tiếp chỉ số bạn chỉ cần làm lại bước 1 và 2 là được.
Kết quả sẽ là:
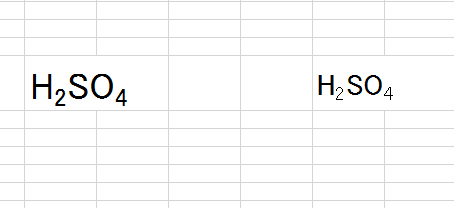
2. Cách nhập công thức toán học trong Excel
Ở phần 1 mình đã hướng dẫn các bạn nhập công thức hóa học trong Excel. Rất dễ dàng phải không? Phần này mình sẽ hướng dẫn cách nhập công thức toán học trong Excel.
Để nhập công thức toán học bạn chỉ cần nhìn lên thanh công cụ phía trên, chọn Insert, sau đó chọn Equation.
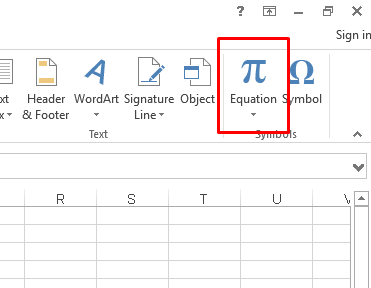
Ở tab Design có rất nhiều công thức mà bạn cần, Các công thức phức tạp hay đơn giản đều có thể gộp vào với nhau tùy ý.
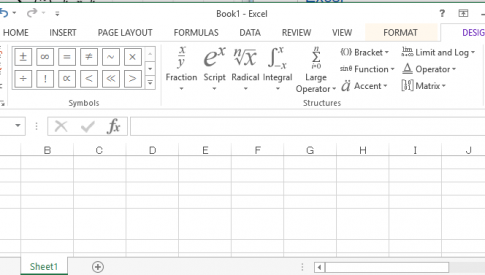
Để có thể nhìn rõ hơn, sau khi viết công thức bạn nên bôi đậm cho đẹp mắt.
Ví dụ mình viết được công thức như sau:
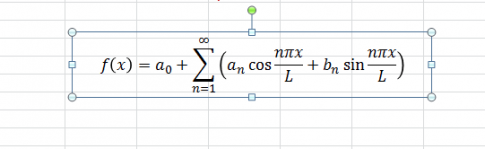
Kết luận: Bài viết trên mình đã hướng dẫn các bạn viết công thức toán học và hóa học trong Excel 2013. Vô cùng đơn giản phải không. Việc này rất hữu ích đối với những bạn hay sử dụng công thức này. Hy vọng bài viết này có thể giúp bạn.
Chúc bạn thành công.
















