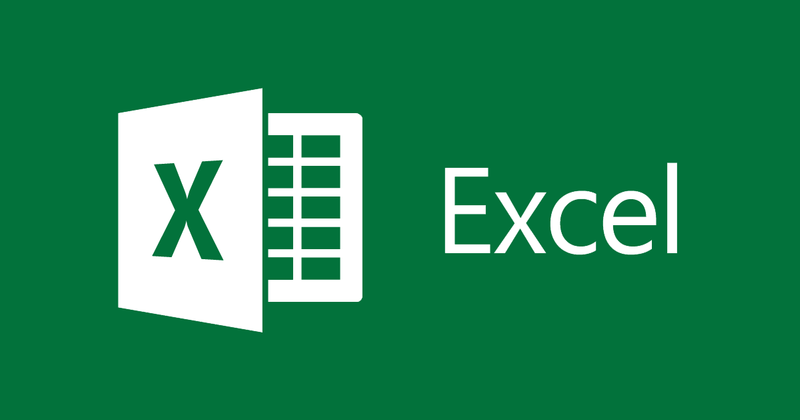
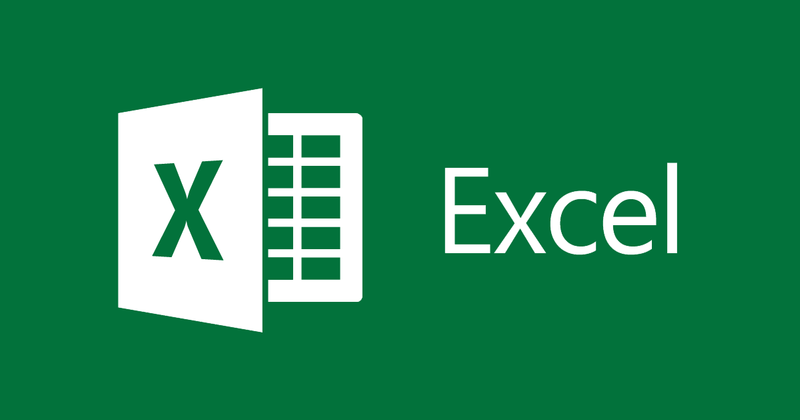
Cách sắp xếp và lọc dữ liệu trong Excel
- 05-09-2021
- thuypham
- 0 Comments
Khi sử dụng Excel, có thể bạn sẽ phải sắp xếp và lọc dữ liệu theo một tiêu chí nào đó để dễ so sánh và tìm kiếm. Đây là một chức năng khá quan trọng, được sử dụng phổ biến trong Excel. Đối với các bảng tính chứa nhiều thông tin khác nhau, thì việc sắp xếp và lọc dữ liệu sẽ giúp bạn tìm thấy các thông tin mong muốn một cách dễ dàng, chính xác hơn. Bài viết này mình sẽ hướng dẫn các bạn cách sắp xếp và lọc dữ liệu một cách nhanh chóng nhất. Bài viết dưới đây mình sẽ trình bày cách sắp xếp và lọc dữ liệu trong Excel 2013. Tuy nhiên, nếu bạn sử dụng Excel 2007, 2010, 2016 thì cách làm cũng tương tự.
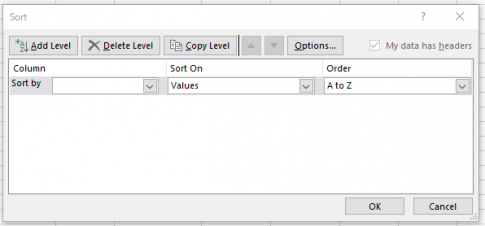
Bài viết gồm 2 phần:
- Sắp xếp dữ liệu trong Excel
- Lọc dữ liệu trong Excel
Mục lục
1. Sắp xếp dữ liệu trong Excel
Ví dụ bạn có 1 bảng thông tin như sau:
Để sắp xếp dữ liệu, bạn cần làm theo các bước sau:
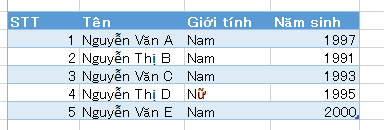
- Bước 1: Bôi đen phần dữ liệu cần được sắp xếp (Chú ý: bạn nên bôi đen cả bảng dữ liệu vì nếu chỉ bôi 1 cột cần sắp xếp dữ liệu sẽ bị lộn xộn)
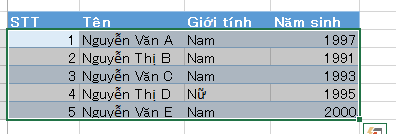
- Bước 2: Bạn nhìn lên phía trên cùng, chọn Tab DATA sau đó chọn SORT
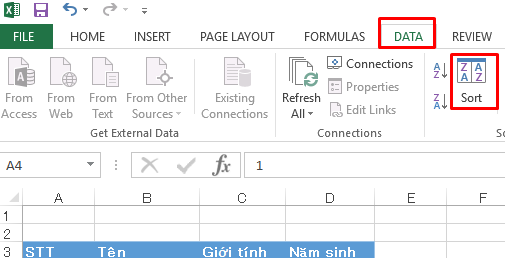
Bảng Sort sẽ hiện ra như sau:
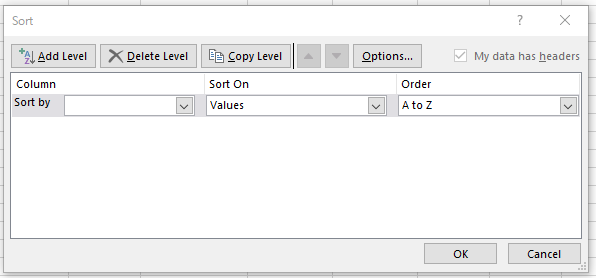
Ở trong bảng này, có những tùy chọn:
- Sort by: Sắp xếp theo cột nào. Ví dụ ở đây ta có: Tên, Giới tính, Năm sinh
- Sort on: có 4 tùy chọn:
+Values: Giá trị của các ô trong cột được chọn ở phần Sort by
+Cell Color: Màu ô
+Font Color: Màu chữ
+Cell icon: Biểu tượng được chèn vào các ô
- Order: Quy luật sắp xếp dữ liệu trong Excel
+Đối với chuỗi kí tự ( text) : Sắp xếp theo chiều từ A-> Z hoặc từ Z->A
+Đối với số: Sắp xếp từ lớn tới nhỏ và ngược lại từ nhỏ tới lớn
+Đối với màu và icon set: On top ( ở trên cùng) hoặc On bottom ( Ở dưới cùng)
Ví dụ ở đây mình muốn Sort theo năm sinh từ nhỏ đến lớn mình sẽ chọn như sau:
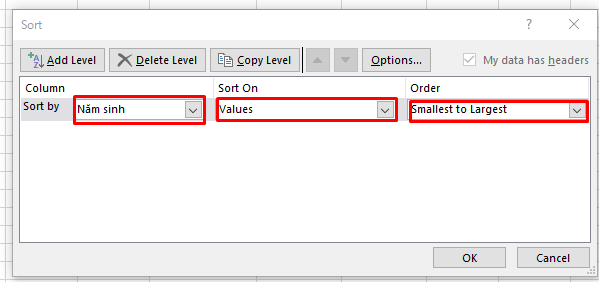
Sau đó bạn click ok và cùng xem kết quả nhé:
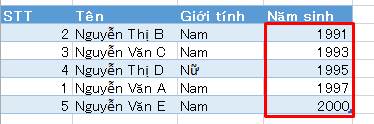
2. Lọc dữ liệu trong Excel
Để lọc dữ liệu, bạn làm theo các bước sau:
- Bước 1: Chọn vùng lọc ( bao gồm cả phần tiêu đề)
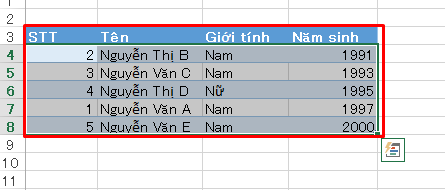
- Bước 2: Bạn nhìn lên phía trên, chọn Tab DATA, sau đó chọn Filter
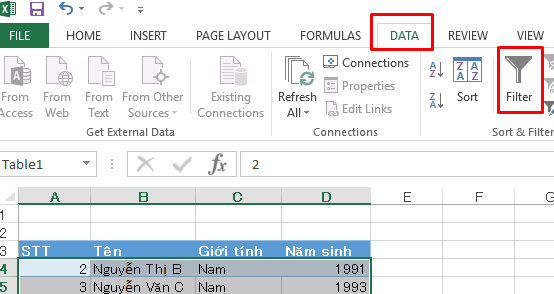
Sau khi chọn xong Excel sẽ hiển thị như sau:
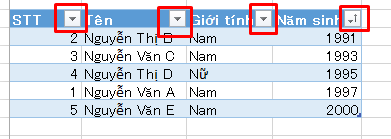
Ở đây do phía trên mình đã thực hiện Sort nên Phần Năm sinh đang Sort theo từ nhỏ đến lớn và kí hiệu hiển thị như trên.
- Bước 3: Để tiến hành lọc dữ liệu, bạn chỉ cần click vào nút bấm trong ô đỏ phía trên , muốn lọc cột nào thì click vào nút bấm của cột đó.
Ví dụ ở đây bạn muốn lọc dữ liệu, chỉ lấy giới tính Nữ, bạn sẽ làm như sau:
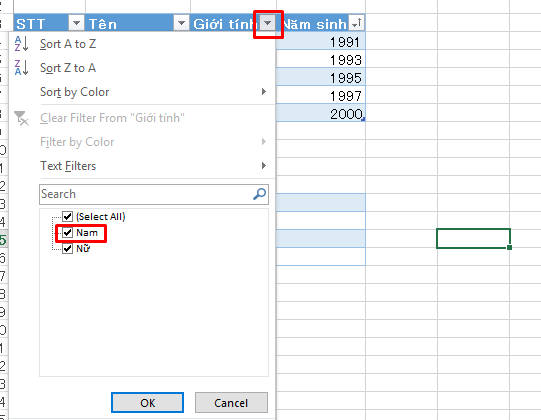
Nhấn chuột trái vào mũi tên Giới tính, bỏ chọn Nam đi, Nhấn vào OK.
Bây giờ cùng xem kết quả nhé:
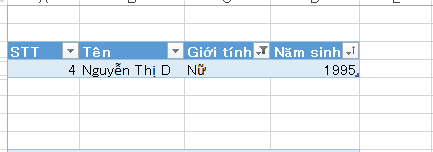
Kết luận: Bài viết trên đây mình đã hướng dẫn các bạn sắp xếp và lọc dữ liệu. Việc sắp xếp và lọc dữ liệu rất quan trọng trong quá trình quản lí dữ liệu với Excel. Hy vọng bài viết này sẽ giúp ích cho bạn.
Chúc bạn thành công.














