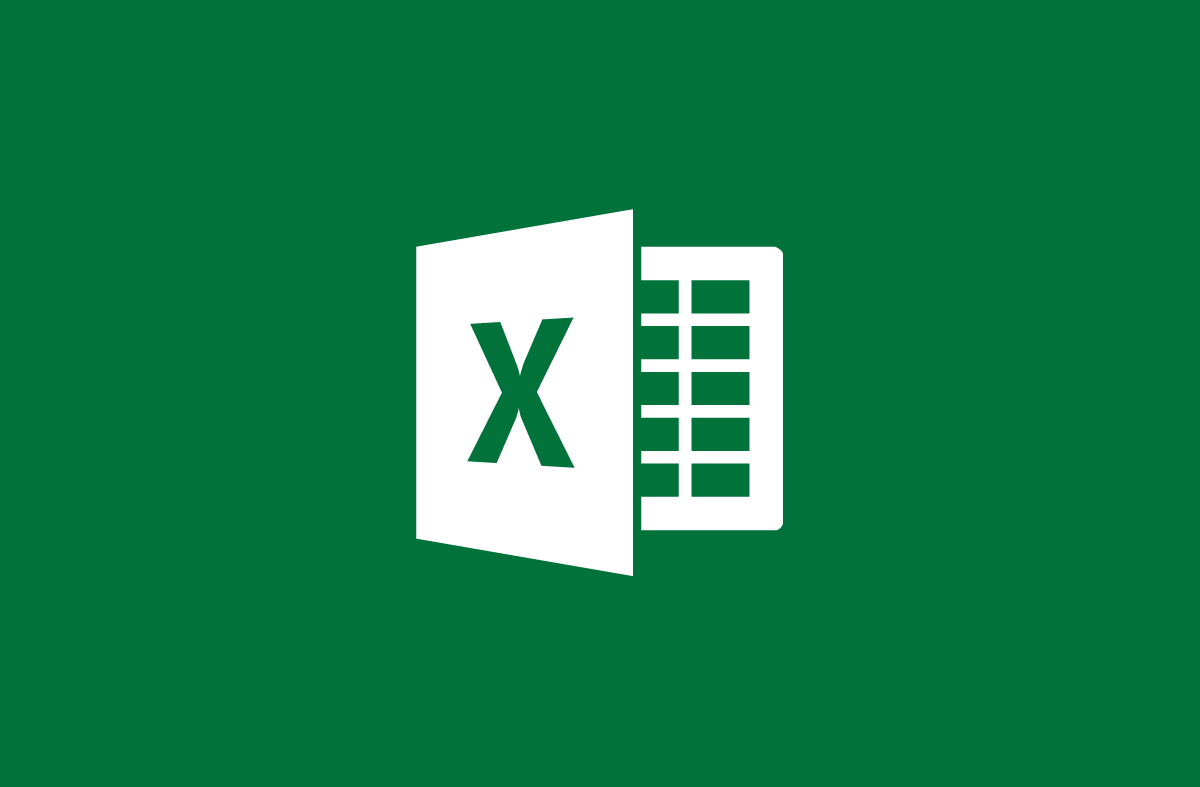
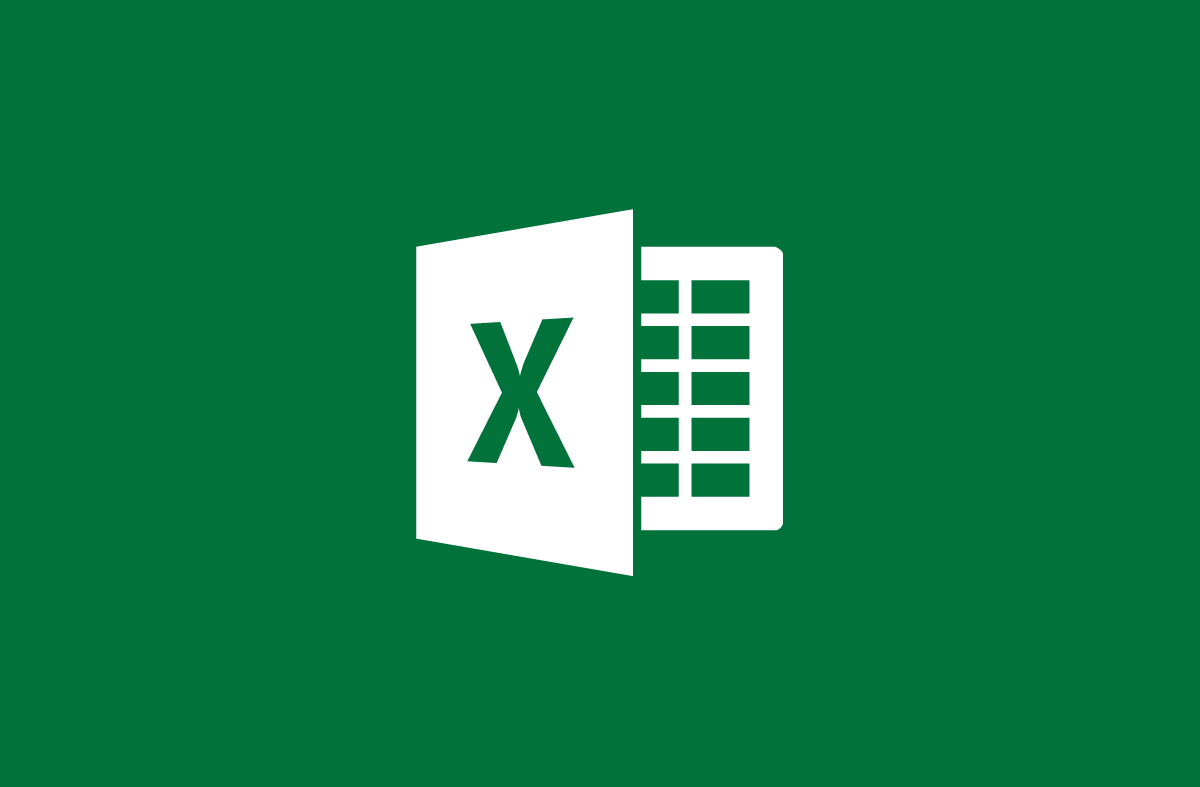
Cách sử dụng hàm IF trong Excel
- 26-08-2021
- trienkhaiweb
- 0 Comments
Nếu như Word là công cụ sử dụng để soạn thảo văn bản thì với Excel nó phụ trách giải các phép toán trên bảng tính. Thông thường, với những phép toán đơn giản, bạn chỉ cần sử dụng các hàm đơn giản. Tuy nhiên, trong một số phép toán chứa điều kiện, bạn buộc phải sử dụng các phép toán khó hơn như là hàm IF. Vậy, sử dụng hàm này như thế nào, bài viết hôm nay Web888 sẽ chia sẻ với các bạn về vấn đề này.
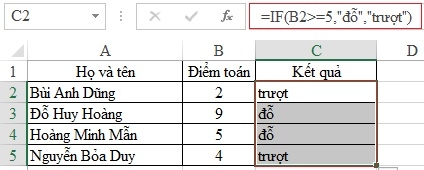
Hàm IF được gọi là hàm điều kiện trong Excel. Khi bạn sử dụng hàm IF nó sẽ lấy cho bạn được những giá trị mong muốn trong cột, hàng Excel.
Nội dung bài viết gồm 2 phần:
- Giới thiệu về hàm IF
- Ví dụ minh họa về hàm IF
Mục lục
1. Giới thiệu về hàm IF
Theo đinh nghĩa đơn giản, hàm IF chính là hàm nếu…thì…. Cụ thể hơn, nó là một phép toán để kiểm tra một giá trị với những điều kiện được đưa ra trước đó. Nếu đúng thì nó sẽ trả kết quả về một giá trị,nếu sai nó sẽ trả về một giá trị khác.
Cú pháp của hàm IF như sau:
=IF (điều kiện, giá trị 1, giá trị 2)
- Nếu điều kiện đúng thì kết quả sẽ là giá trị một
- Nếu điều kiện sau thf kết quả sẽ là giá trị hai
Ví dụ: Nếu điểm toán của bạn lớn hơn hoặc bằng 5 thì bạn đỗ, còn không bạn sẽ bị trượt.
Với bài toàn này, vì tất cả các bạn đều có điều kiện giống nhau. Do đó, mình chỉ cần tính kết quả với bạn Bùi Anh Dũng trước. Sau đó, so sánh kết quả đó với các bạn còn lại. Như vậy, bạn sẽ không phải nhập hàm nhiều lần.
Bạn gõ hàm như sau:
=IF(B2>=5,”đỗ”,”trượt”).

Lưu ý: Khi bạn gõ các giá trị bằng chữ, bạn bắt buộc phải có dấu đóng mở ngoặc kép.
Sau khi kết quả của bạn Anh Dũng hiện ra, bạn chỉ cần rê chuột xuống góc phải ô tính vừa mới tính xong đợi nó xuất hiện dấu “+” thì bạn giữ chuột và rê chuột xuống đến vị trí bạn cần tính. Sau đó, bạn thả chuột ra, tất cả kết quả hiện ra trên bảng tính.
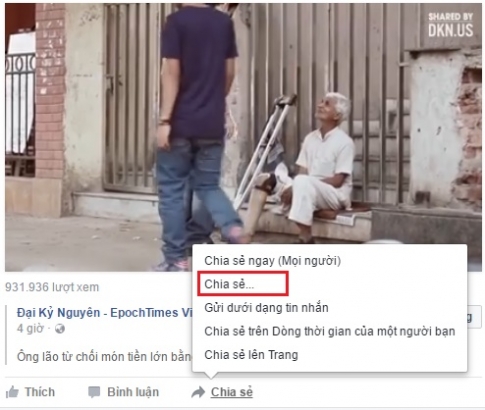
2. Ví dụ minh họa về hàm IF
Ta có bảng tính như sau:
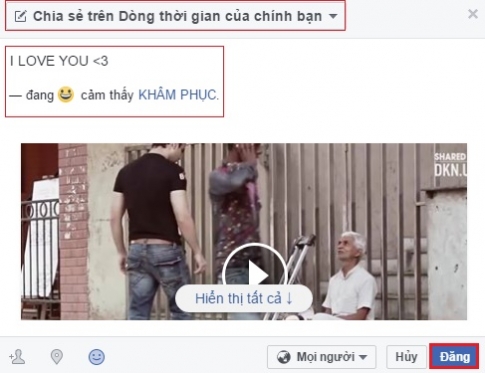
Trong bảng tính này, bạn cần phải thực hiện các yêu cầu như sau:
- Tính tổng điểm ba môn của các học sinh
- Tính điểm trung bình ba môn của các học sinh
- Nếu học sinh nào có điểm tổng ba môn thấp hơn 15 điểm thì trượt, còn lại đỗ.
Ta giải từng yêu cầu như sau:
Thứ nhất, tính tổng điểm của ba môn thì mình đã có hướng dẫn cho các bạn ở bài sử dụng hàm SUM.
Theo đó, chúng ta có có công thức như sau:
=SUM(C2:E2)
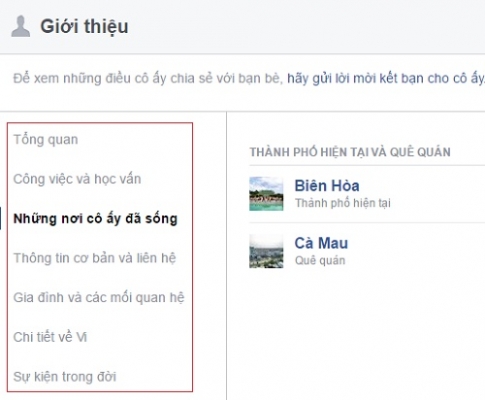
Sau khi ra kết quả, bạn chỉ cần rê chuột xuống dưới góc phải ô tính đợi xuất hiện dấu “+” rồi giữ chuột và rê đến vị trí cần tính rồi thả chuột là xong.
Thứ hai, tính điểm trung bình của ba môn cho mỗi học sinh.
Đây cũng là bài toán mà mình đã hướng dẫn cho các bạn ở bài cách sử dụng hàm AVERAGE. Nếu bạn nào còn nắm chưa rõ có thể tham khảo lại để nắm chắc hơn.
Để tính bài toán này, bạn có công thức như sau:
=AVERAGE(C2:E2)
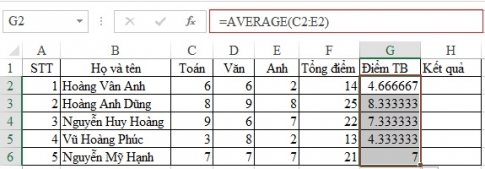
Cuối cùng, để biết được ai đỗ, ai trượt bạn sẽ cần phải sử dụng đến hàm IF mà từ đầu bài mình đã hướng dẫn.
Đề bài đã nêu ra quá rõ, nếu tổng < 15 điểm thì trượt, còn lại đỗ.
Vây ta có công thức nhập như sau:
=IF(C2<15,”trượt”,”đỗ”)
Ta có được bảng kết quả như sau:
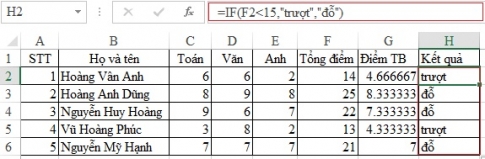
Như vậy, với ví dụ trên, bạn không chỉ được làm quen với hàm IF mà bạn còn có cơ hội để nhớ lại một số hàm khác trên bảng tính Excel. Với hàm IF, bạn vận dụng rất nhiều trong các bảng tính. Vì vậy, bạn cần phải tìm hiểu nhiều hơn để nắm rõ hơn về hàm này. Ngoài ra, bạn có thể tham khảo thêm hàm giá trị Max, Min trong Excel.
















