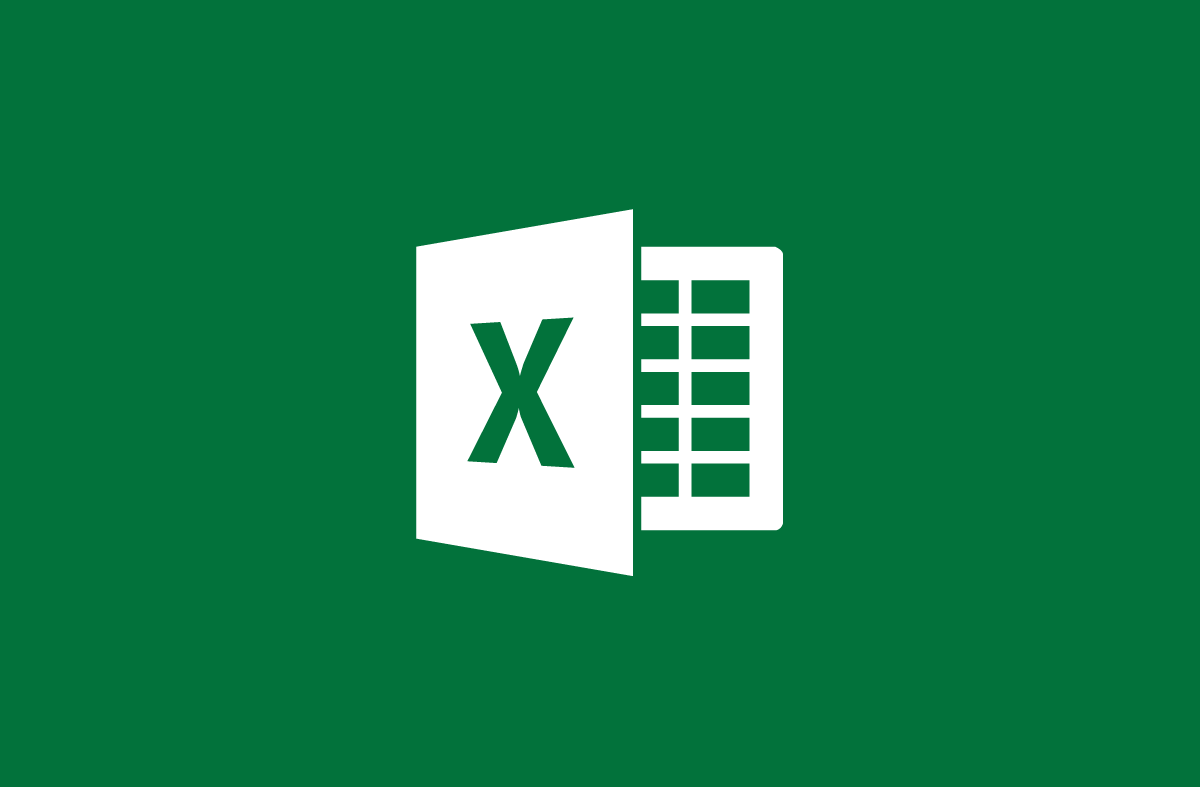
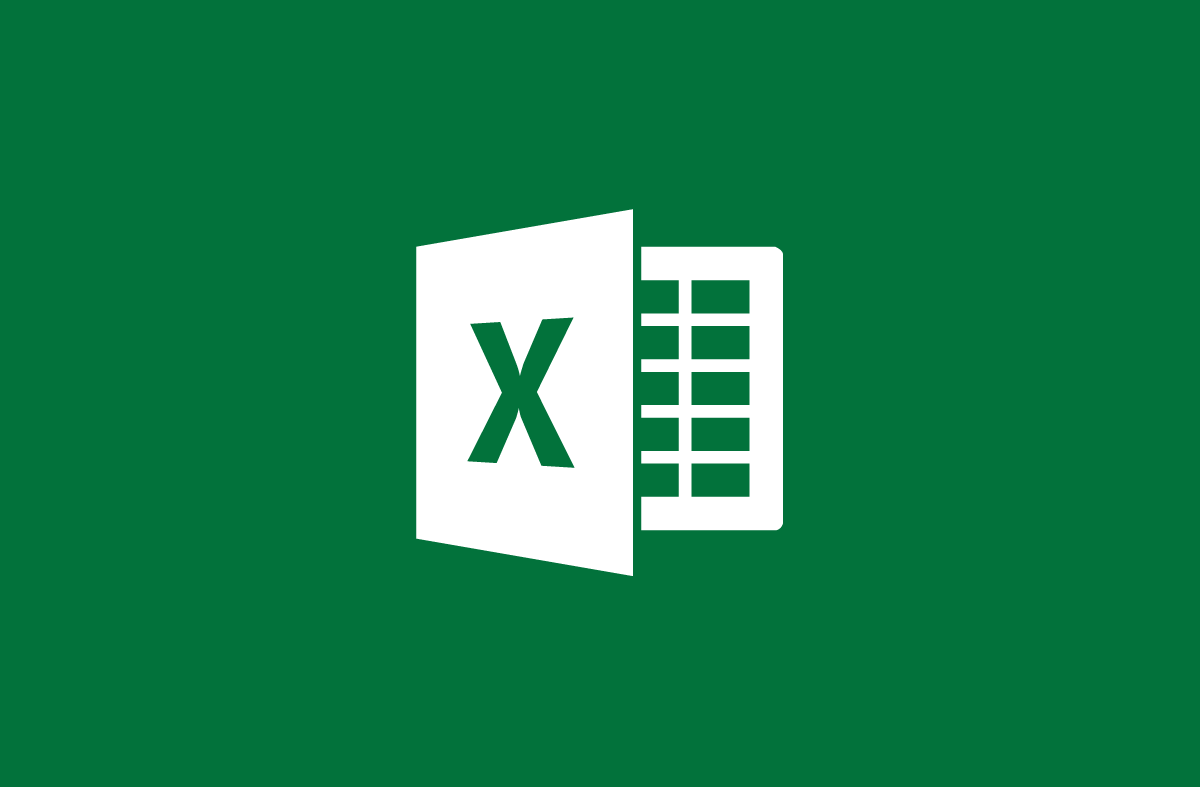
Cách sử dụng hàm Right, hàm Left trong Excel
- 26-08-2021
- trienkhaiweb
- 0 Comments
Khi cần xử lý chuỗi trong Excel, bạn không thể không nhắc đến hai hàm Left và Right. Tuy nhiên, không phải ai cũng hiểu và biết cách sử dụng hai hàm này. Chính vì vậy, hôm nay Web888 sẽ hướng dẫn cho các bạn cụ thể để hiểu thêm và có thể sử dụng các hàm này trong quá trình làm việc với bảng tính Excel.

Trên Excel, bạn sẽ gặp rất nhiều các hàm khác nhau như hàm logic, hàm toán học, hàm đếm hay hàm chuỗi. Trong hàm chuỗi thì hai hàm Left và Right là hai hàm không thể không nhắc đến. Bởi chức năng của nó rất hay và hỗ trợ cho bạn rất nhiều trong công việc.
Nội dung bài viết gồm có 2 phần:
- Hướng dẫn sử dụng hàm Left trên Excel
- Hướng dẫn sử dụng hàm Right trên Excel
Mục lục
1. Hướng dẫn sử dụng hàm Left trên Excel
Hàm Left là hàm được sử dụng để trích ra “n” kí tự từ chuỗi Text kể từ phía bên trái.
Cú pháp của hàm như sau:
Left (Text,n) hoặc Left(Text,number_chars)
Trong đó:
- Text: Thể hiện chuỗi kí tự
- n : Số kí tự cần trích ra trong chuỗi kí tự đó. Lưu ý: Tham số “n’ này có thể có hoặc không. Nếu như không có, Excel sẽ tự động mặc định giá trị là 1).
Ví dụ: Cho một chuỗi kí tự như sau: Tech12h.
Yêu cầu bạn trích ra 4 chữ cái từ phía bên trái ra để kết quả nhận được là chữ Tech. Bạn chỉ cần thực hiện như sau:
=Left(“tech12h”,4) kết quả nhận được là Tech.
Lưu ý: Đối với những chuỗi ở dạng Text bạn cần phải để trong dấu ngoặc kép.
Thêm một ví dụ khác.
Ta có bảng số liệu như sau:
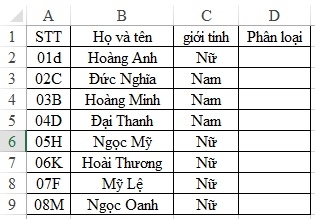
Yêu cầu: Phân loại nhân viên bằng cách nhận hai chữ số đầu của STT.
Như vậy, ta cần phải tách 2 chữ số đầu của cột STT để lấy mã số phân loại.
Trước hết để cho ra kết quả của cột phân loại, bạn chỉ cần thực hiện trước với một nhân viên đầu tiên. Ở đây, mình sẽ phân loại cho bạn Hoàng Anh trước.
Theo yêu cầu, ta có công thức tính như sau:
=Left(A2,2) kết quả thu được là 01.
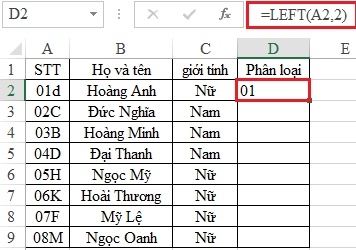
Sau khi nhận được kết quả của bạn đầu tiên, bạn chọn vào ô kết quả sau đó di chuột đến ở dưới góc phải ô. Bạn đợi khi nó xuất hiện dấu cộng lớn thì giữ chuột và rê nó đến ô mà bạn cần thực hiện phép tính. Sau khi thả chuột ra, bạn sẽ nhận được kết quả như bạn mong muốn.
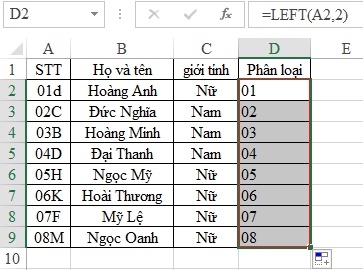
2. Hướng dẫn sử dụng hàm Right trên Excel
Hàm Right cũng là hàm xử lý chuỗi như đối với hàm Left. Chỉ khác chỗ là thay vì hàm Left trích ký tự từ bên trái thì hàm Right trích ký tự từ phía bên phải.
Cụ thể về hàm Right như sau:
Hàm Right là hàm được sử dụng để trích ra “n” kí tự từ chuỗi Text kể từ phía bên phải.
Cú pháp của hàm như sau:
=Right(Text,n) hoặc Right(text,number_chars)
Trong đó:
- Text: Thể hiện chuỗi ký tự
- n: Số ký tự cần trích ra từ chuỗi ký tự. Lưu ý: Tham số này có thể có hoặc không có. Nếu không có tham số, Excel sẽ mặc định giá trị là 1.
Ví dụ: Bạn có một chuỗi ký tự như sau: tech12h.com
Yêu cầu bạn trích ra 3 ký tự từ phía bên phải.
Bạn tiến hành thực hiện như sau:
=Right(A2,2) kết quả thu được là com.
Hoặc một ví dụ khác.
Ta có bảng số liệu:
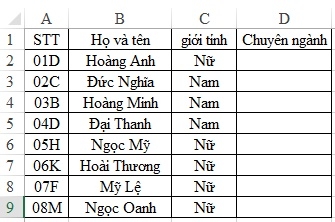
Yêu cầu bạn tách 1 kí tự từ phía bên phải của cột STT để làm tên chuyên ngành.
Lúc đó ta có công thức như sau:
=Right(A2,1) ta nhận được kết quả chuyên ngành của bạn Hoàng Anh là “D”. Sau đó, để thực hiện với các bạn còn lại, bạn chỉ cần đợi dấu cộng lớn xuất hiện ở dưới góc phải ô, rồi giữ chuột và kéo đến vị trí bạn cần thả chuột ra là có ngay kết quả.
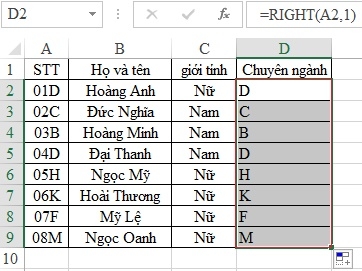
Như vậy, với những gì mà mình đã hướng dẫn ở trên, mình hi vọng các bạn có thể hiểu và sử dụng hai hàm Left và Right một cách đơn giản. Với Excel, bạn còn rất nhiều các hàm để sử dụng, nếu quan tâm, bạn có thể tham khảo thêm bài viết các hàm về Excel để biết được nhiều hơn.
Nếu bạn cảm thấy đây là bài viết có ích, bạn có thể chia sẻ nó để được nhiều người biết hơn. Cảm ơn các bạn!.
















