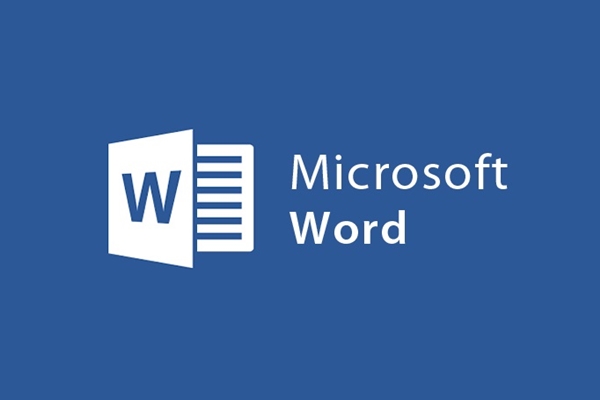
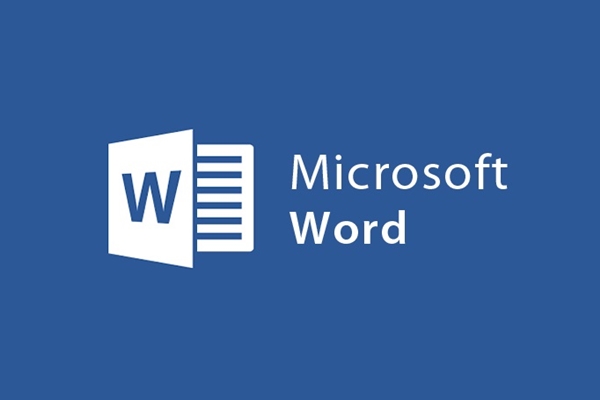
Cách tạo chữ cái lớn đầu dòng dễ dàng bằng Drop Cap
- 18-08-2021
- trienkhaiweb
- 0 Comments
Có bao giờ bạn đọc một cuốn sách, cuốn tạp chí, bạn để ý thấy thích những chữ cái đầu bài viết được in to chiếm hai ba dòng trên văn bản? Từ đó, bạn cũng cảm thấy thích thú với cách tạo chữ đó. Thế nhưng, bạn thắc mắc phải thực hiện nó như thế nào và khó hay dễ? Bạn yên tâm nhé, để giúp bạn thực hiện được điều đó, bài viết dưới đây mình sẽ chia sẻ cho bạn các bước cụ thể để tạo chữ cái lớn đầu dòng trong văn bản word.
Khi bạn tạo chữ cái hoa đầu dòng sẽ tạo được điểm nhấn cho văn bản, khiến cho người nhìn cảm thấy cách trình bày khoa học và có góc thẩm mĩ cao hơn. Tuy nhiên, trước khi thực hiện, bạn cứ gõ và hoàn thiện văn bản, tiến hành căn chỉnh lề văn bản và cuối cùng là tạo chữ cái to đầu dòng.
Để tạo chữ cái to đầu dòng, bạn thực hiện các bước như sau:
- Bước 1: Bạn chọn văn bản mình muốn viết to chữ cái đầu dòng ra. Sau đó, bạn bôi đen chữ cái mà bạn muốn tạo chữ.
- Bước 2: Tiếp theo, bạn di chuột lên thanh công cụ Ribbon và chịn vào Tab Insert, tìm đến và click vào “Drop Cap”. Một bảng lựa chọn hiện ra, bao gồm có những mẫu có sẵn và mẫu do mình tự tạo ra. Trong bài viết này, mình muốn tự tạo cho mình một mẫu riêng nên mình click vào “ Drop Cap Options”.
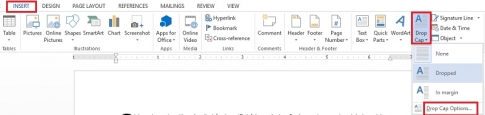
- Bước 3: Hộp thoại Drop Cap hiện ra, bạn chọn các thông số và mẫu phù hợp theo ý của mình. Đa phần, khi thiết lập, bạn chỉ quan tâm đến mẫu bạn muốn làm và thông số, kiểu chữ muốn cài đặt.
Ví dụ mình chọn kiểu “Dropped” sau đó mình chọn kiểu chữ “Body”, chữ cái có độ cao “3 dòng” trong văn bản. Sau khi thiết lập xong các thông số, bạn chỉ cần click vào “OK” nữa là xong. Chữ của bạn đã được tạo như bạn mong muốn.
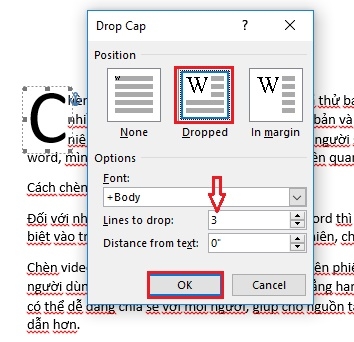
Sau khi bạn tạo chữa cái lớn đầu dòng, để nó trở nên nghệ thuật và có tính thẩm mĩ hơn, bạn có thể chỉnh sửa cho nó thông qua công cụ “ WordArt”. Ở đó, có rất nhiều lựa chọn kiểu chữm, bạn có thể thoải mái lựa chọn theo sở thích của mình.
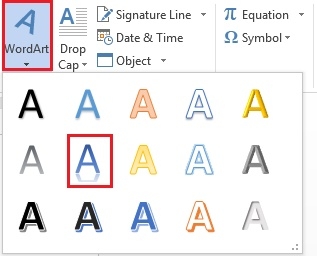
Sau khi bạn chọn, một Tab mới hiện ra trên thanh công cụ đó chính là “Format”. Trong Tab công cụ này, bạn có thể chỉnh sửa đầy đủ các kiểu như màu chữ, viền chữ, đổ màu cho nền, các loại hình ảnh 3D. Bạn hoàn toàn có thể chỉnh sửa sao cho cảm thấy phù hợp và theo sở thích của mình.
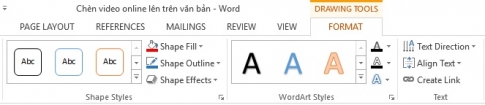
Như vậy, với những bước làm trên, bây giờ văn bản của bạn đã khoác lên một bộ áo mới rồi đúng không nào. Không chỉ làm cho văn bản này trở nên đẹp hơn, nghệ thuật hơn, mà bạn còn có thể áp dụng cách làm này đối với những văn bản khác nếu bạn cảm thấy nó cần thiết. Hi vọng, qua bài viết này, mình lại có thể chia sẻ thêm với các bạn những thao tác nhỏ trong word. Tuy là nhỏ nhưng nó góp phần quan trọng trong việc tạo nên vẻ đẹp và tính khoa học cho văn bản.
















