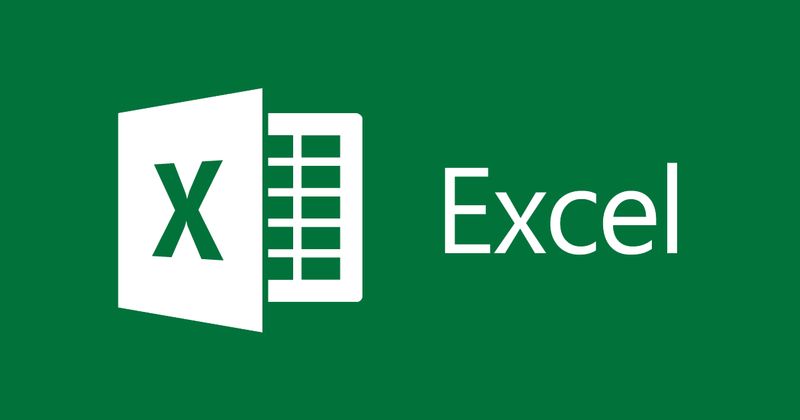
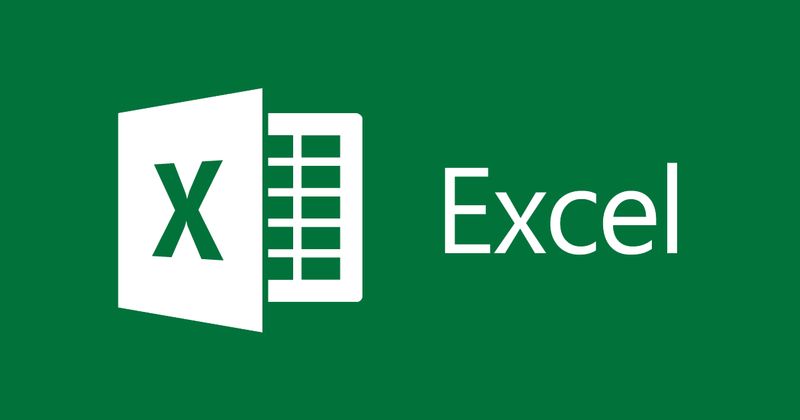
Cách tạo chú thích cho ô trong Excel
Khi sử dụng Excel, có rất nhiều dữ liệu mà bạn không thể nhớ hết được. Excel hỗ trợ cho bạn chức năng tạo chú thích (Comment) cho ô. Việc này sẽ khiến cho việc xem lại và nhớ dữ liệu dễ dàng hơn. Bài viết này mình sẽ hướng dẫn các bạn thêm, sửa, xóa chú thích trong Excel.
Ở đây, mình thực hiện thêm, sửa, xóa các chú thích trên Excel 2013. Tuy nhiên, nếu bạn sử dụng Excel 2007, 2010, 2016, thì cách làm cũng tương tự.
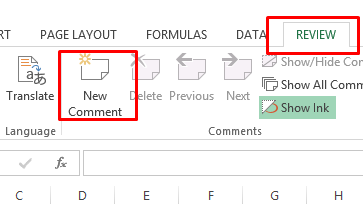
Bài viết gồm 3 phần:
- Tạo chú thích cho ô trong Excel
- Sửa chú thích cho ô trong Excel
- Xóa chú thích cho ô trong Excel
Mục lục
1. Tạo chú thích cho ô trong Excel
Để tạo chú thích cho ô trong Excel bạn làm theo các bước sau:
- Bước 1: Bạn nhìn lên trên cùng, chọn Tab REVIEW, sau đó chọn NEW COMMENT. Hoặc bạn chỉ cần chuột phải vào ô cần thêm chú thích và chọn “Insert comment”.
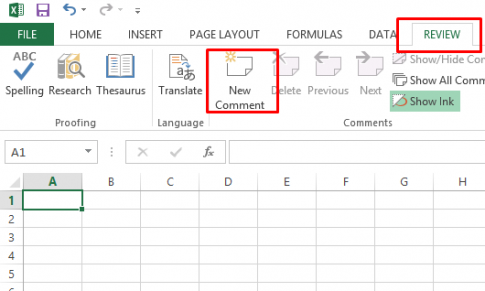
Lúc này Excel sẽ xuất hiện một hộp thoại cho phép bạn thêm phần thích vào chú thích. Mặc định sẽ có sẵn tên của người thích chú thích.
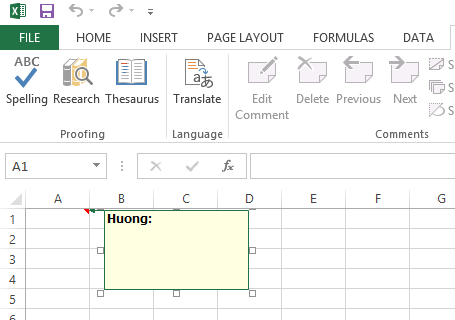
- Bước 2: Bạn nhập chú thích của mình vào, chú thích sẽ được lưu lại. Ví dụ mình viết như sau:
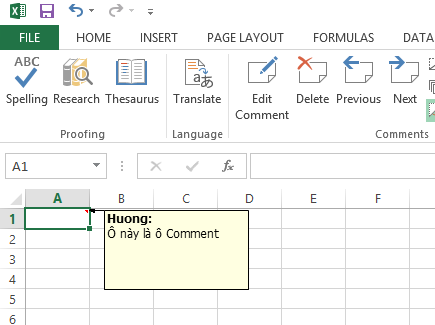
Khi bạn có thêm chú thích cho ô, ở góc phải bên phải ô sẽ được đánh dấu hình tam giác biểu thị là có chú thích ở ô này.Bạn để chuột một lúc tại ô có chú thích, chú thích sẽ được hiển thị.
Nếu bạn muốn chú thích luôn luôn được hiển thị thì bạn chuột phải vào ô có chú thích. Sau đó chọn “Show comment”. Lúc này chú thích sẽ luôn được hiển thị mà bạn không cần di chuyển chuột vào ô nữa.
Bạn cũng có thể thay đổi kích thước của vùng hiển thị chú thích bằng cách di chuột đến các dấu tròn sau đó click chuột và giữ chuột để thay đổi kích thước.
Để ẩn đi bạn chỉ cần chuột phải lại vào ô và chọn “Hide comment”.
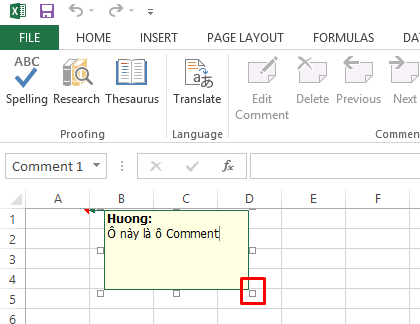
2. Chỉnh sửa chú thích cho ô trong Excel
Để chỉnh sửa chú thích bạn chuột phải vào ô có chú thích. Chọn “Edit Comment”.
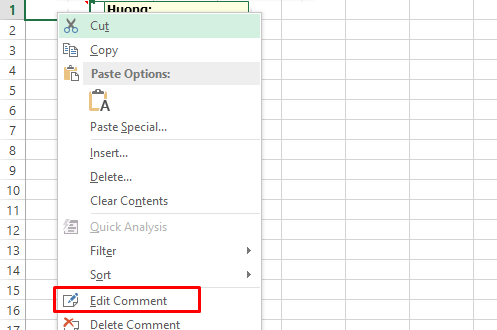
Hộp thoại sửa chú thích hiện ra, bạn có thể chỉnh sửa chú thích.
3. Xóa chú thích cho ô trong Excel
Để xóa chú thích đi bạn chỉ cần chuột phải vào ô có chú thích, sau đó chọn “Delete comment”
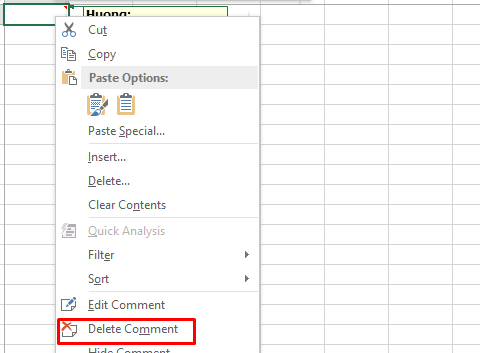
Chú thích sẽ bị xóa luôn. Nếu bạn muốn lấy lại thì đừng quên phím tổ hợp Ctrl + Z (Undo) nhé.
Kết luận: Bài viết trên mình đã hướng dẫn các bạn thêm, sửa, xóa chú thích cho ô trong Excel. Khi sử dụng Excel trong việc lưu trữ dữ liệu, việc tạo chú thích là một việc vô cùng quan trọng. Hy vọng bài viết này sẽ giúp ích cho bạn.
Chúc bạn thành công.

















1 Comments