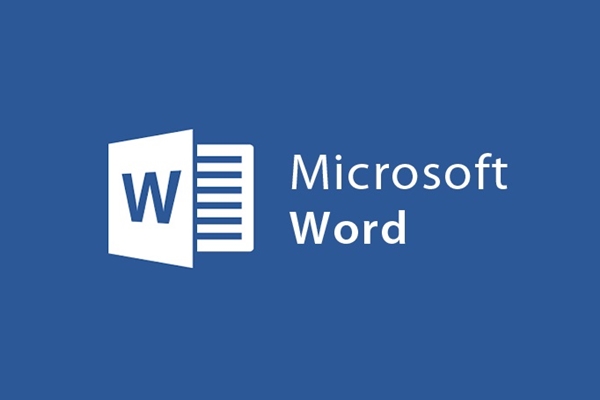
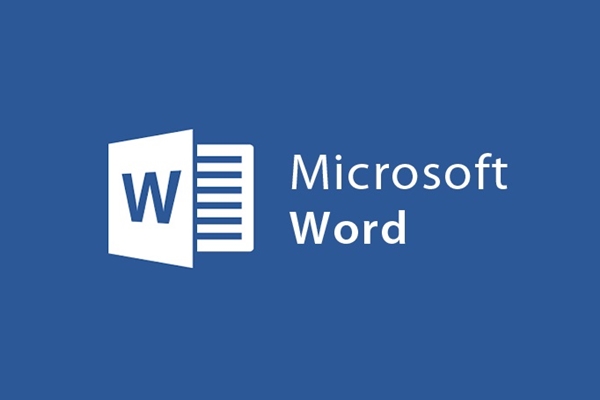
Cách tạo Shortcut cho tập tài liệu trong Word
- 17-08-2021
- trienkhaiweb
- 0 Comments
Khi bạn làm việc với một tập tài liệu trong Word, chắc chắn bạn phải mở nó thường xuyên cho đến khi hoàn thành công việc. Như vậy, nó sẽ bất tiện và khiến bạn mất nhiều thời gian tìm kiếm. Nhất là những tập tài liệu dài mình đang xem dang dở. Vì vậy, hôm nay, mình sẽ hướng dẫn cho bạn mở những tập tin đó một cách nhanh chóng với một cú click chuột. Bạn có tò mò đó là cách nào hay không? Đó chính là tạo Shortcut cho tài liệu của bạn. Vậy tạo như thế nào, hãy cùng tìm hiểu ở bài viết ngay sau đây nhé.
Cách tạo shortcut trên word cho tài liệu đang xem dở
- Bước 1: Bạn mở ổ C trên máy tính của bạn ra và tìm đến thư mục cài đặt của Office 2013 bằng cách: Sau khi bạn mở ổ C xong, bạn click vào mục “Program Files”. Tiếp đó, bạn click vào ô tìm kiếm và gõ dòng chữ “ Winword”. Lúc đó trên màn hình của bạn sẽ hiện lên một số lựa chọn liên quan. Tuy nhiên, lựa chọn mà bạn chọn chỉ có mỗi từ “ Winword” (như hình).
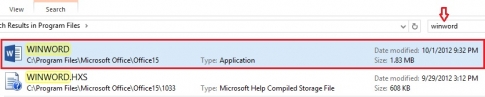
Hoặc bạn có thể truy cập nó theo đường dẫn:
“C:Program FilesMicrosoft OfficeOffice15WINWORD.EXE”.
- Bước 2: Sau khi tìm xong, bạn đưa chuột và click chuột phải vào lựa chọn đó. Một bảng lựa chọn hiện ra, bạn di chuột xuống mục “send to”. Ngay lập tức môt bảng chọn của “Send to” hiện ra, bạn chọn vào mục “ Desk top (Create Shortcut)”.
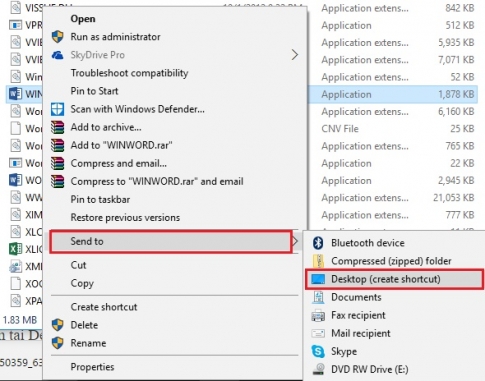
- Bước 3: Lúc này, tập tin WINWORD.EXE xuất hiện trên màn hình máy tính của bạn. Lúc này, bạn click chuột phải vào nó và chọn “Properties”.
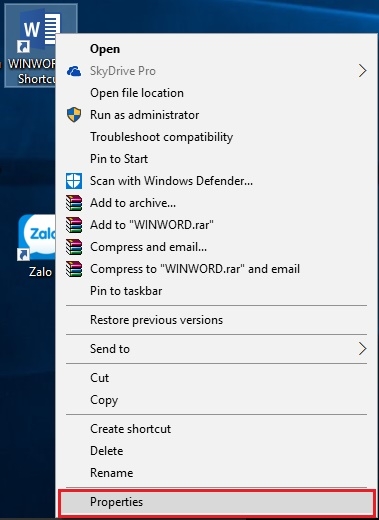
- Bước 4: Cửa sổ Properties xuất hiện. Ở mục Target, ở dòng chữ trong ô, bạn thêm vào cuối đuôi lệnh “ /mfile1”. Cuối cùng bạn click vào “OK”.
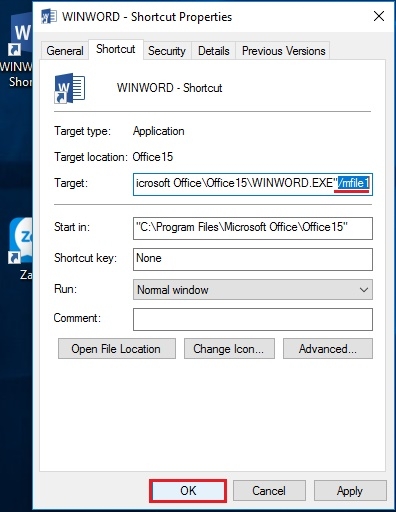
- Bước 5: Như vậy lúc này, bạn đã hoàn thành việc tạo Shortcut cho tài liệu của bạn. Bạn chỉ cần đặt lại tên của tập tin sao cho phù hợp và theo mong muốn của bạn là ok.
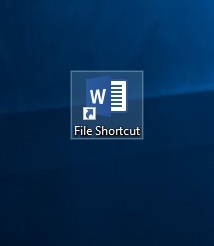
Trên đây, mình đã hướng dẫn cho các bạn cách để xem tài liệu một cách nhanh chóng và khoa học nhất. Với cách làm này, bạn chỉ cần một cú click chuột mà không phải mất thời gian tìm kiếm File của mình. Đây cũng là một tính năng khá hay của Word. Nếu bạn là người thường xuyên làm việc với các tập tài liệu trên word thì mình thấy đây là phương án rất hay cho bạn đấy. Chúc các bạn thực hiện thành công.
















