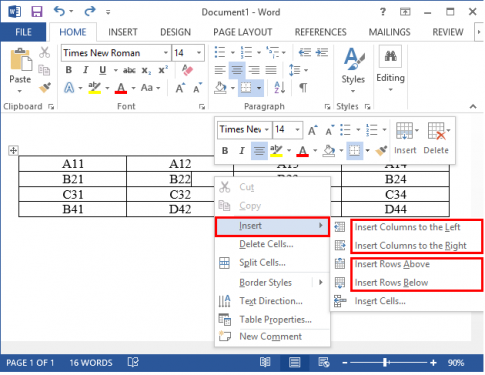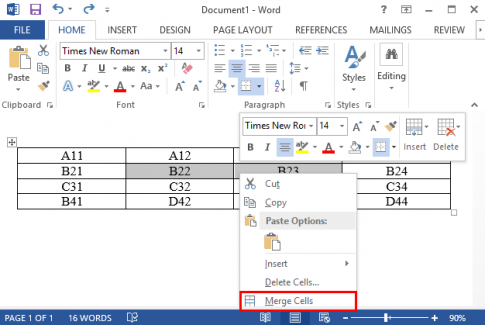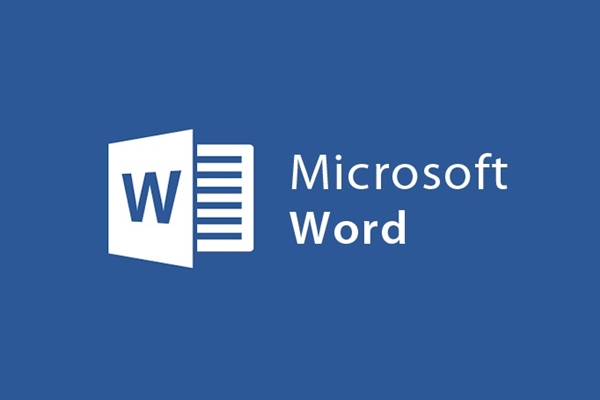
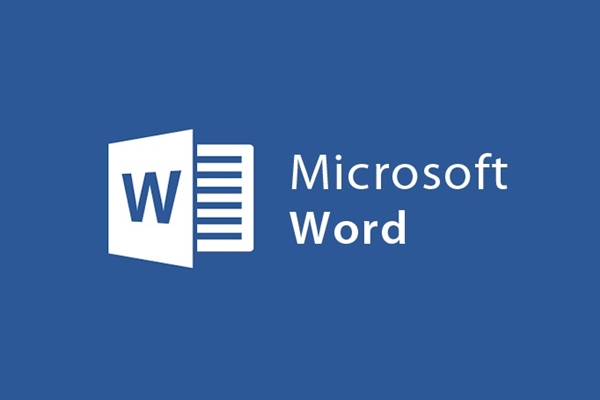
Cách thêm hàng, cột vào bảng trong Microsoft Word
- 13-08-2021
- trienkhaiweb
- 0 Comments
Tuy không có giao diện thiết kế sẵn với các hàng, cột như Microsoft Excel, nhưng sự hỗ trợ mạnh mẽ của Microsoft Word thì việc thêm mới các hàng, cột trong bảng cũng vô cùng đơn giản. Chỉ với một vài thao tác đơn giản chúng ta đã có bảng biểu phù hợp với nhu cầu của mình.
Sau đây mình sẽ hướng dẫn chi tiết trên Microsoft Word 2013
Mục lục
1. Chọn vị trí thêm hàng, cột
Để thêm các hàng cột mới vào bảng biểu có sẵn, chúng ta để con trỏ chuột tại vị trí cần thêm sau đó click chuột phải và chọn insert
Các thuộc tính như sau :
- Insert Columns to the Left: Chèn thêm cột bên trái (con trỏ chuột).
- Insert Columns to the Right: Chèn thêm cột bên phải (con trỏ chuột).
- Insert Rows Above: Chèn thêm hàng phía trên (con trỏ chuột).
- Insert Rows Below: Chèn thêm hàng phía dưới (con trỏ chuột).
Ngoài ra, để chèn thêm duy nhất một ô thì bạn chọn Insert Cell với các thuộc tính:
- Shift cells right: Chèn thêm 1 ô duy nhất trước vị trí đặt con trỏ chuột.
- Shift cells right: Chèn thêm 1 ô duy nhất trên vị trí đặt con trỏ chuột
- Insert entire row: Chèn thêm một hàng phía trên hàng đặt con trỏ chuột.
- Insert entire column: Chèn thêm một cột trước cột đặt con trỏ chuột.
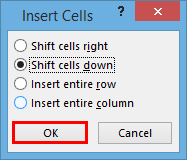
Sau đó Ok để kích hoạt.
2. Hợp nhất hàng, cột
Đê hợp nhất các hàng, cột với nhau, chúng ta chọn (bôi đen) các hàng cột dó và chọn Merge Cells để hợp nhất
Lưu ý: Các hàng. cột mà bạn chọn phải thống nhất với nhau.
Ví dụ như ảnh trên, chúng ta có thể hợp nhất A11, A12, B21, B22 chứ không thể hợp nhất A11, A12, B21,…
3. Xóa hàng, cột
Để xóa hàng,cột dư thừa, chúng ta thao tác tương tự như thêm mới, đặt con trỏ chuột ở cị trí cần xóa, chọn Delete Cells và chọn một trong các trường hợp
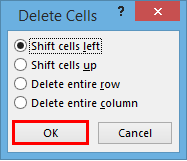
- Shift cells left: Xóa 1 ô duy nhất trước vị trí đặt con trỏ chuột.
- Shift cells left: Xóa 1 ô duy nhất trên vị trí đặt con trỏ chuột
- Delete entire row: Xóa một hàng phía trên hàng đặt con trỏ chuột.
- Delete entire column: Xóa một cột trước cột đặt con trỏ chuột.
Sau đó OK để xóa.
Đối với Microsoft Word 2010 và Microsoft Word 2007 chúng ta thao tác tương tự như đối với Microsoft Word 2013