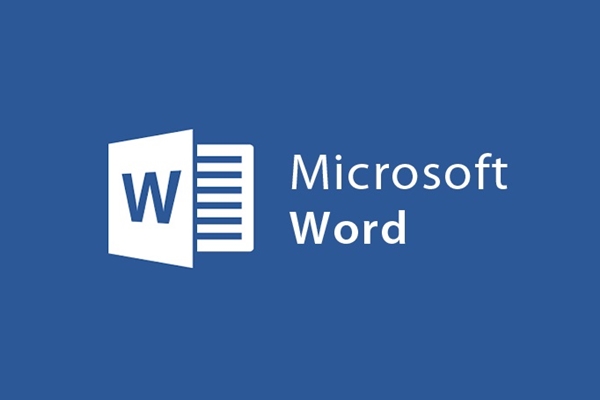
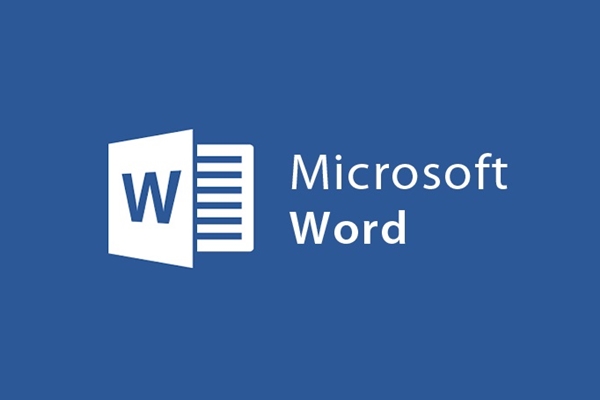
Cách trộn thư trên Word ai cũng làm được
- 18-08-2021
- trienkhaiweb
- 0 Comments
Khi bạn muốn gửi giấy mời cho hàng trăm người, bạn thường sử dụng cách nào? Nếu như bạn sử dụng cách gõ thủ công, chắc chắn bạn phải mất rất nhiều thời gian để hoàn thành xong số lượng đó. Do vậy, muốn nhanh hơn mà hiệu quả hơn, bạn nên sử dụng tính năng trộn thư trong word. Để hiểu rõ hơn về chức năng này cũng như các bước thực hiện, các bạn có thể tham khảo bài viết dưới đây, mình sẽ chia sẻ cho các bạn thực hiện điều đó.
Hướng dẫn cách trộn thư trên word
Trộn thư (Mail Merge) là hình thức trộn dữ liệu từ một tập tin chứa dữ liệu vào một tập tin khác. Sau khi đã nắm vững cách định dạng văn bản winword với những kỹ thuật định dạng như: Định dạng đoạn, Định dạng Tab, Tạo bảng (Table)…. Với tính năng này, bạn sẽ giảm thiểu được một khoảng thơi gian đáng kể khi chèn danh sách thông tin từ Excel vào các loại văn bản như giấy mời, thông báo, phiếu điểm, thanh toán….
Để thực hiện chức năng trộn thư bạn cần có: Mẫu thư gửi (văn bản gốc) và Dữ liệu gốc (thông tin cần điền).
Ở đây, mình đang muốn gửi giấy báo trúng tuyển cho các bạn đậu đại học, nên mình đã thiết kế thư mời sẵn ở trong bản word dưới đây:
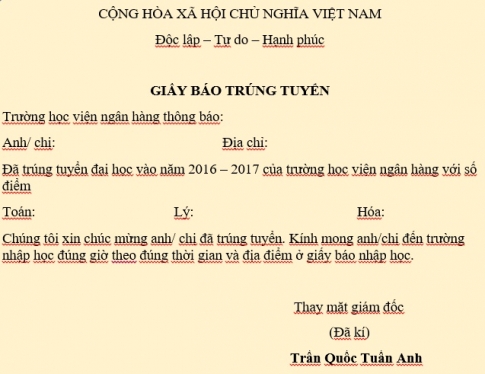
Và đây là bảng số liệu về điểm và thông tin của các sinh viên trúng tuyển, mình cũng đã soạn sẵn trong Excel, file này mình đã lưu lại ở Destop với tên “danh sach trung tuyen”.
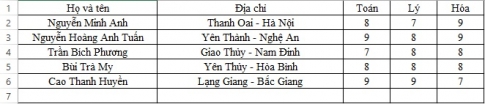
Các bước trộn thư trên Word
- Bước 1: Đầu tiên, bạn click và Tab “Mailings” trên thanh công cụ Ribbon. Khi Tab được mở ra, bạn tiếp tục chọn “Strart Mail Merge” và click vào “ Step – by – step Mail Merge Wizard”.
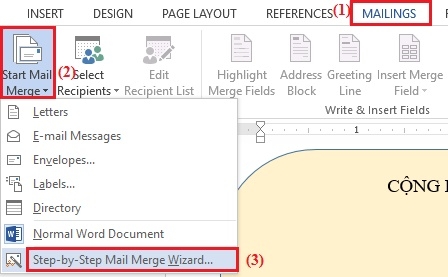
- Bước 2: Một bảng Mail Merge xuất hiện ở phía bên phải Word. Bạn tích vào “Letter” và click vào bước tiếp theo bằng cách click vào “next” ở dưới cùng.
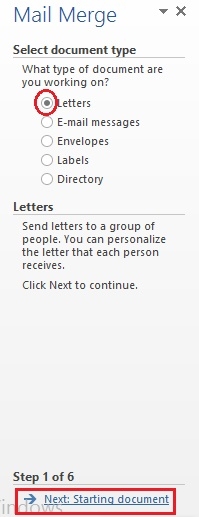
- Bước 3: Tiếp theo, bạn lại tích dấu vào ô “ Use the current document” và click vào “Next”. .
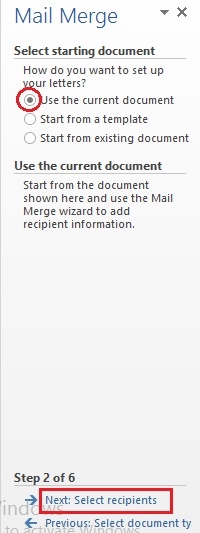
- Bước 4: Bạn tiếp tục đánh dấu tích vào “Use an existing list” và tiếp tục click vào “next”. Lúc đó hộp thoại Select Data Source hiện ra, các bạn chọn đến danh sách có sẵn và nhấn “Open”.
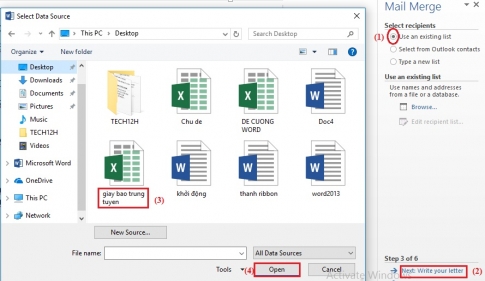
- Bước 5: Bảng select Table xuất hiện, bạn chỉ cần chọn đúng sheet chứa dữ liệu và nhấn OK.
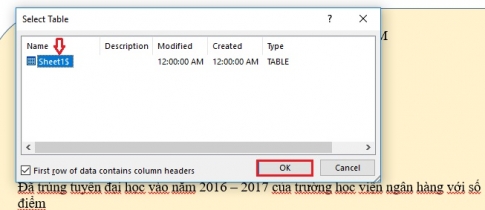
- Bước 6: Xuất hiện hộp thoại Mail Merge Recipients. Trong hộp thoại đó, các bạn chọn dữ liệu cần chèn bằng cách đánh dấu vào các ô vuông trước dữ liệu đó. Nếu chèn tất cả các bạn chọn đánh dấu vào ô vuông cạnh Data Source. Sau khi chọn xong các bạn nhấn OK.
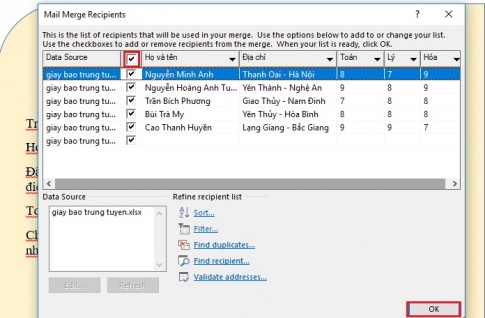
- Bước 7: Tiếp theo, bạn nhì xuống dưới góc phải màn hình và click vào “ Write your letter”.
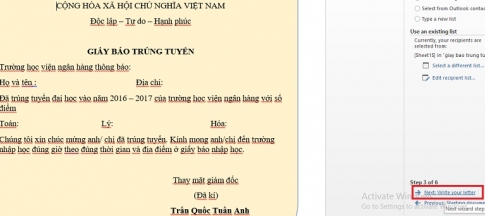
- Bước 8: Bước tiếp theo, bạn đặt con trỏ vào vị trí cần chèn dữ liệu. Sau đó, bạn clik vào “More items”ở bảng “Mail merge”. Một hộp thoại “Insert Merge Field” hiện ra, bạn chọn trường dữ liệu vào chỗ con trỏ bạn chọn lúc nãy và click vào “Insert” để chèn.
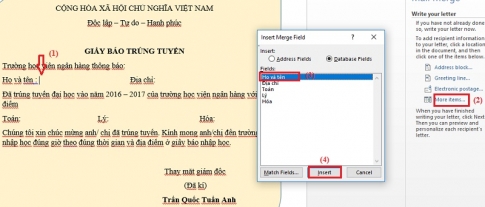
Ở những vi trí nào có dữ liệu cần chèn, bạn cũng làm các bước tương tự và chèn cho đến khi hết các dữ liệu mà bạn muốn chèn trong bảng. Đây là kết quả sau khi mình chèn xong tất cả các vị trí cần chèn dữ liệu:
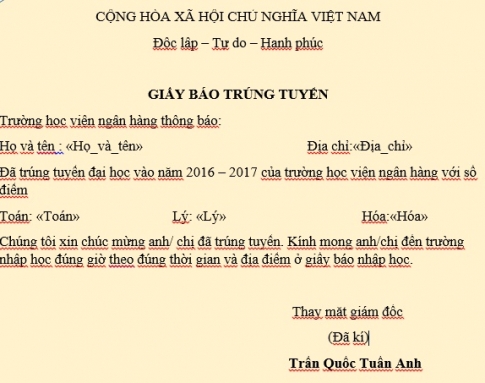
- Bước 9: Để tiếp tục thực hiện việc trộn thư, bạn click vào “ Preview your letters”.
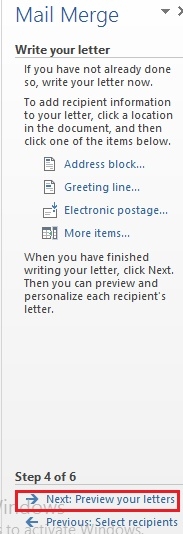
- Bước 10: Bước tiếp theo mà bạn cần thực hiện đó là tiếp tục click vào “ Complete the Merge” trong bảng Mail Merge.
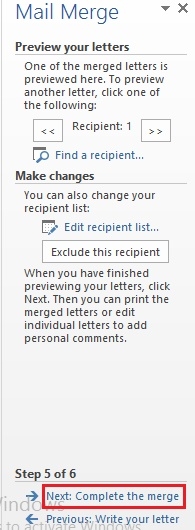
- Bước 11: Cũng chính trên bảng Mail Merge, bạn click vào “Edit individual letters…”. Hộp thoại “Merge to New Document” hiện ra, bạn click vào mục mà phù hợp với mong muốn của bạn.
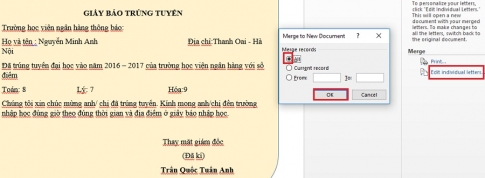
Trong bài này, mình muốn trộn thư cho tất cả các dữ liệu mình đã thiết lập nên mình tích vào “all” sau đó “OK”. Như vậy là thư của bạn đã được trộn thành công.
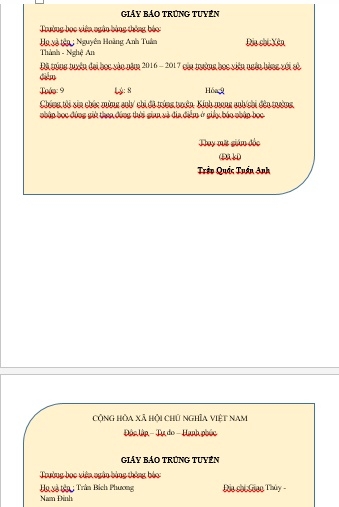
Trộn thư là một trong các tiện ích mà Word giúp người sử dụng giảm đáng kể thời gian xử lý văn bản trên máy tính. Tính năng này đặc biệt hữu ích nếu như bạn muốn chèn thông tin như tên, tuổi, địa chỉ… trong danh sách để gửi thư mời, thư cảm ơn…Nếu bạn cảm thấy đây là một tính năng hay trong word thì có thể tham khảo và làm theo những bước mà mình hướng dẫn nhé. Hi vọng bài viết sẽ có ích cho các bạn. Chúc các bạn thực hiện thành công.
















