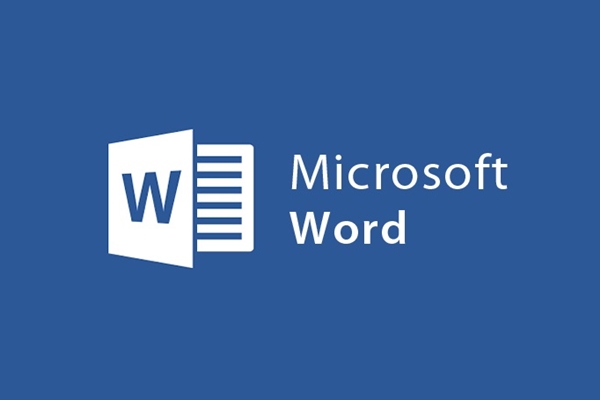
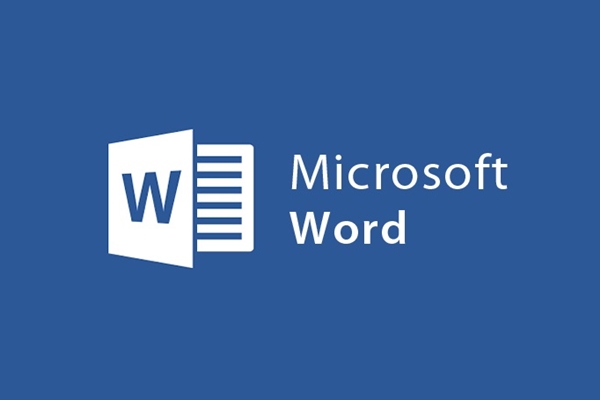
Cách vẽ sơ đồ tư duy nhanh chóng trên mọi phiên bản Word
- 18-08-2021
- trienkhaiweb
- 0 Comments
Để vẽ sơ đồ tư duy, bạn có nhiều cách để thực hiện. Ví dụ, bạn có thể vẽ sơ đồ bằng Powerpoint, vẽ bằng Xmind hay bằng Edraw Mind Map. Tuy nhiên, bên cạnh đó, cũng có khá nhiều người vẽ sơ đồ tư duy ở trong word. Có thể nói, đây là cách được xem là cách thô sơ nhất nhưng nó lại đơn giản nhất và nhiều người có thể thực hiện được một cách dễ dàng và không kém phần đẹp mắt. Vậy, để vẽ sơ đồ tư duy trên word bạn cần phải thực hiện những bước nào? Mời các bạn cùng theo dõi bài viết dưới đây để nắm rõ vấn đề đó.
Các bước vẽ sơ đồ tư duy trong word
Thông thường, khi bạn cần vẽ một sơ đồ tư duy chuyên nghiệp bạn cần phải cài đặt và sử dụng các phần mềm. Thế nhưng, công việc hay bài tập của bạn không yêu cầu quá khắt khe mà chỉ cần bạn vẽ những sơ đồ tư duy đơn giản thì bạn có thể vẽ biểu đồ tư duy ngay trên Word. Điều này ban có thể thực hiện trên tất cả các phiên ban word từ trước đến nay.
Cụ thể các bước vẽ sơ đồ tư duy trong Word:
- Bước 1: Bạn mở Word ra và di chuột lên trên thanh công cụ và chọn vào Tab Insert. Sau đó, bạn chọn vào lệnh Shapes để lựa chon cho mình những hình mà bạn muốn thể hiện trên bản đồ tư duy. Sau khi chèn xong, bạn có thể điều chỉnh kích thước của đối tượng đó bằng cách click vào biểu tượng và điều chình tỏ nhỏ, cao thấp theo mũi tên hai chiều.
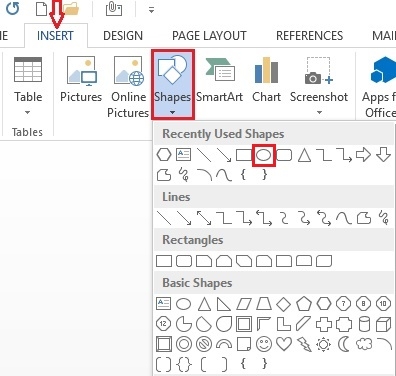
- Bước 2: Để nhập nội dung vào trong các đối tượng của sơ đồ tư duy. Bạn click vào biểu tượng đó, nhấn chuột phải và chọn “Add Text”. Con trỏ chuột xuất hiện, bạn tiến hành nhập nội dung Text.
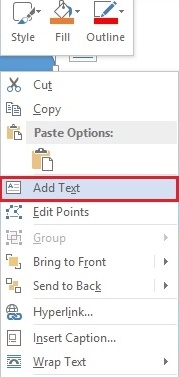
- Bước 3: Để phân biệt giữa các cấp bậc của các đối tượng trong sơ đồ, bạn chọn vào đối tượng. Tab Format hiện ra, bạn chỉ cần click chuột vào lệnh “Shape Fill” để chọn màu đổ vào trong biểu tượng đó.
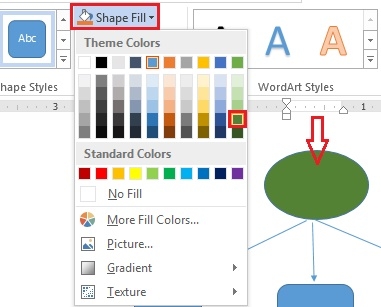
- Bước 4: Sau khi hoàn thành ở biểu tượng thứ nhất, bạn tiếp tục vào Shapes và chọn các biểu tượng khác mà mình cần sử dụng để vẽ. Đó có thể là đường thẳng, đường cong, mũi tên….Với rất nhiều các biểu tượng, kí tự bạn hoàn toàn có thể vẽ những gì mà mình muốn sáng tạo theo phong cách của riêng bạn.
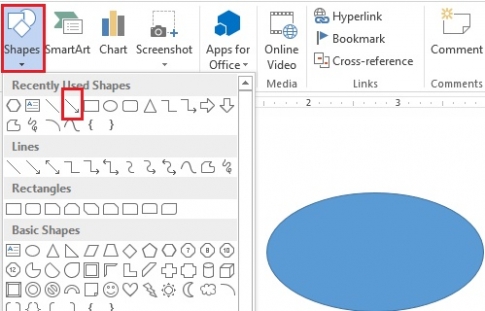
Sau khi thực hiện xong, bạn sẽ có một sơ đồ tư duy đẹp mắt không thua kém gì khi vẽ sơ đồ tư duy bằng các phần mềm có sẵn ( hình minh họa).
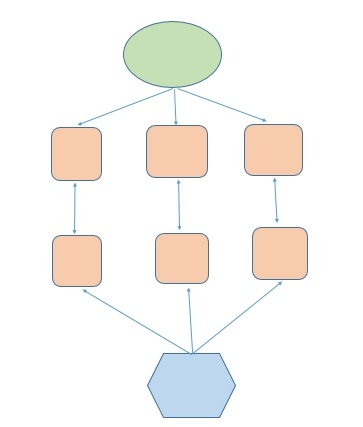
Giờ đây, bạn không phải lo lắng vì lí do máy bạn chạy yếu nên không cài được phần mềm vẽ sơ đồ tư duy, bạn không phải lo lắng khi chưa biết cách vẽ sơ đồ tư duy như thế nào. Tất cả mình đã hướng dẫn ở bài viết trên đây. Chỉ cần sử dụng một số thao tác vô cùng đơn giản, bạn đã nhanh chóng tạo cho mình một sơ đồ tư duy đẹp mắt theo sở thích và trí sáng tạo của mình. Nếu bạn chưa biết đến tính năng này, hãy thực hiện theo các bước ở trên nhé. Đảm bảo các bạn sẽ cảm thấy thích thú đấy.
Chúc các bạn thực hiện thành công.
















