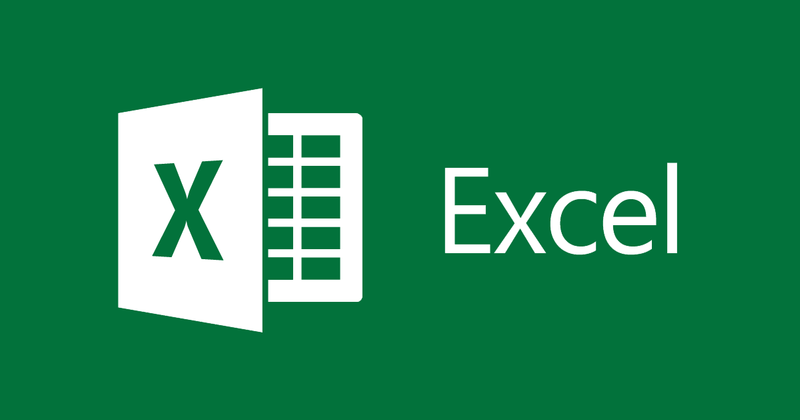
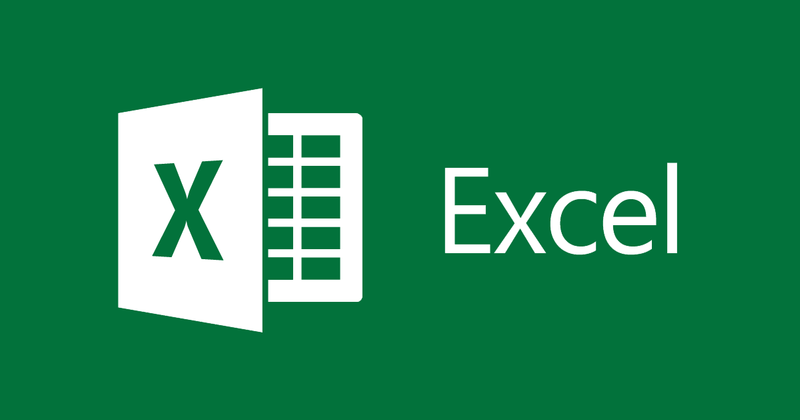
Hướng dẫn cách thay đổi màu của ô theo giá trị trong Excel
- 02-09-2021
- thuypham
- 0 Comments
Khi bạn phải làm việc với quá nhiều dữ liệu trong Excel, để tránh sai sót, bạn cần phân biệt những dữ liệu đó. Excel hỗ trợ bạn cách tô màu cho ô theo giá trị mong muốn. Ở bài viết này, mình sẽ hướng dẫn các bạn thay đổi màu cho ô theo một đơn giản trị giá trị và nhanh nhất.
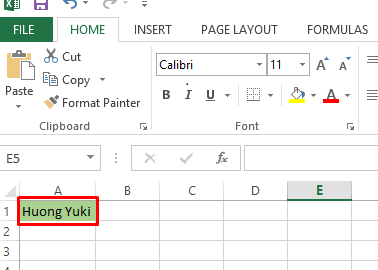
Ở đây, mình hướng dẫn cách thay đổi màu cho ô theo giá trị áp dụng cho Excel 2013. Tuy nhiên, nếu bạn sử dụng Excel 2007, 2010, 2016 thì cách làm cũng tương tự.
Để thay đổi màu cho ô theo giá trị trong Excel 2013, bạn chỉ cần làm theo các bước sau:
- Bước 1: Bạn vào Excel, nhìn lên phía trên, chọn tab “Home” sau đó chọn “Conditional Formating” và chọn tiếp “Manage Rules…”
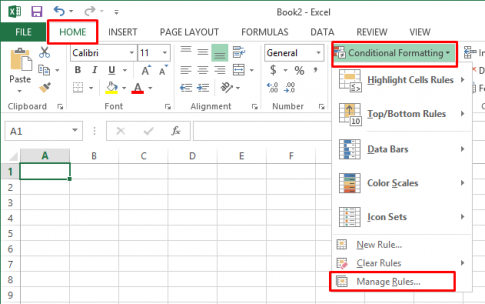
- Bước 2: Cửa sổ quản lý rule hiện ra. Bạn bấm vào nút “New rule” để tạo thêm rule mới.
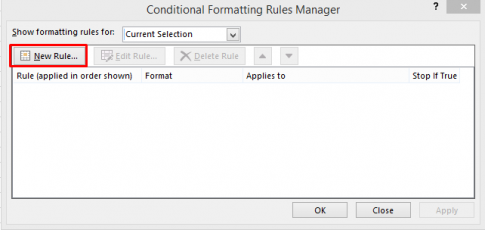
Phần “Select a Rule Type” có các tùy chọn sau:
+Format all cells based on their values : Định dạng tất cả các ô.
+Format only cells that contain: Định dạng ô theo giá trị của nó.
+Format only top or bottom ranked values: Định dạng ô đầu và cuối theo thứ hạng.
+Format only values that are above or below average: Định dạng ô có giá trị trên hoặc dưới trung bình.
+Format only unique or duplicate values: Định dạng ô có giá trị duy nhất hoặc bị trùng.
+Use a formula to determine which cells to format: Sử dụng một công thức để chỉ ra ô được định dạng.
Ví dụ: Ở đây, bạn muốn tô màu một ô theo giá trị của nó. Bạn sẽ chọn “ Format only cells that contain”. Trong khung “Edit the Rule Description” :
Tại “Format only cells with” ô đầu tiên bạn chọn “Cell value” tức là căn cứ theo giá trị của ô.
Ô tiếp theo bạn chọn “equal to” tức là giá trị trong ô phải bằng với giá trị mà bạn mong muốn chính là nhập ở ô thứ 3. ( Mình gọi ô này là giá trị A)
Ở đây mình sẽ chọn như hình bên dưới:
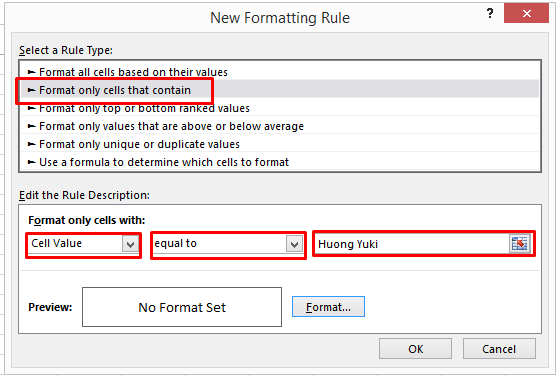
Vậy, giá trị A của mình sẽ là “Huong Yuki”.
- Bước 3: Sau khi bạn đã chọn điều kiện, hãy chọn “Format”. Khi nhấn vào Format, màn hình sẽ hiển thị như sau:
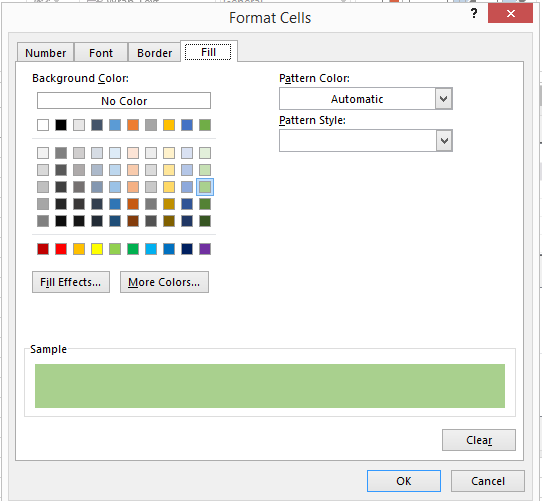
Ở đây bạn chọn màu cho ô và click vào nút ok
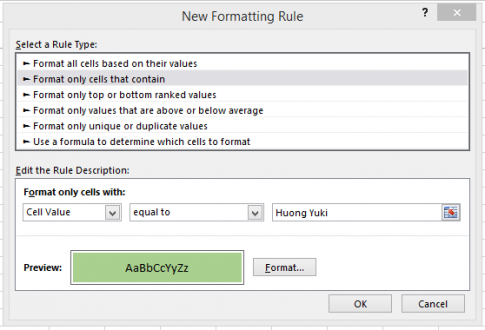
Mình chọn màu xanh như trên, bấm vào OK. Như vậy bạn đã thêm xong rule.
- Bước 4: Bạn chọn giá trị cho “Applies to” để xác định rule này sẽ áp dụng cho ô, cột, hay hàng nào. Chẳng hạn mình chọn như hình dưới đây và click Ok.
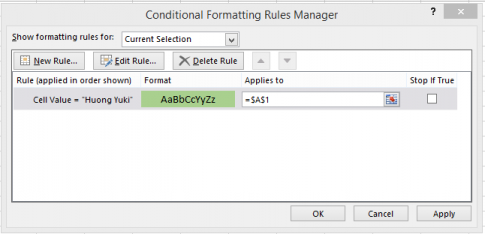
- Bước 5: Bạn nhập giá trị A (ở đây giá trị A của mình là Huong Yuki) vào ô A1 và cùng xem kết quả nhé:
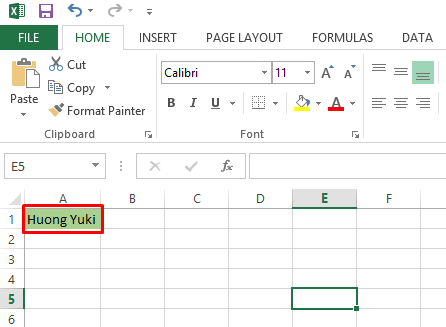
Lưu ý: Chỉ khi bạn nhập đúng giá trị mong muốn được nhập trước đó vào đúng ô “Applies to” thì màu nền mới được thay đổi.
Kết luận: Ở bài viết này, mình đã chia sẻ với các bạn thủ thuật thay đổi màu cho ô theo giá trị trong Excel 2013. Khi có quá nhiều dữ liệu cần quản lý, việc thay đổi màu này vô cùng hữu ích. Hy vọng bài viết này có thể giúp ích cho bạn.
Chúc bạn thành công.















