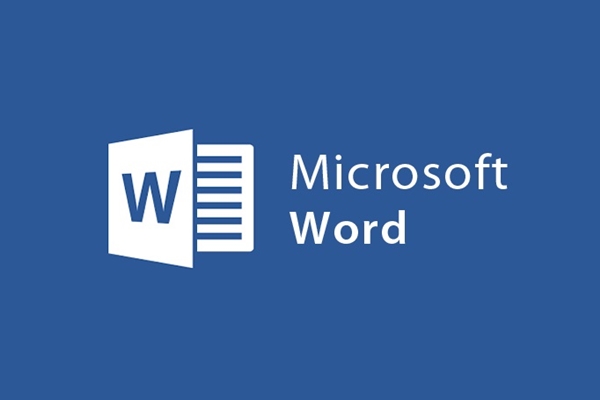
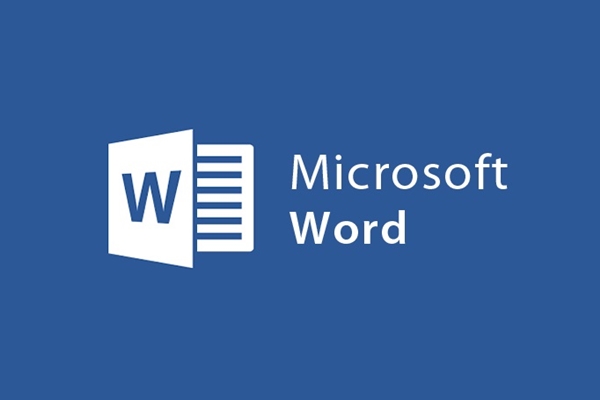
Hướng dẫn cài đặt hình nền trong Microsoft Word
- 17-08-2021
- trienkhaiweb
- 0 Comments
Bạn có muốn bài viết của mình sắc màu sống động hơn, thay vì một văn bản giấy một văn bản giấy trắng mực đen thông thường không? Hãy thay đổi màu sắc nền, hay đặt hình nền phù hợp với tính cách, sở thích của cá nhân bạn và có lúc còn phục vụ cho công việc của bạn nữa.
Sau đây, mình sẽ hướng dẫn cài đặt hình nền trong Microsoft Word 2013
Mục lục
1. Tại cửa sổ soạn thảo chọn “Design sau đó chọn Page Color ở mục Page Background”
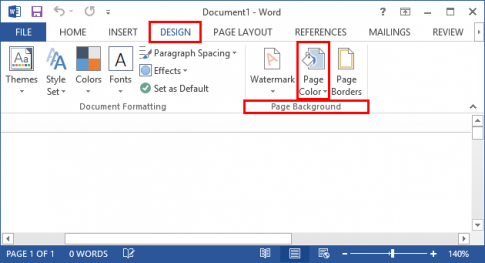
2. Chọn hiển thị nền cho văn bản
Bạn có thể chọn màu nền cho văn bản theo mẫu màu có sẵn
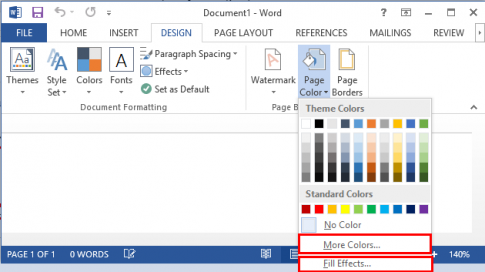
Ở mục “Mode Colors…” cho phép bạn chọn màu sắc đa dạng hơn cho hình nền của mình.
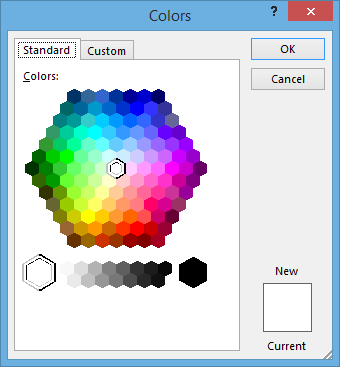
Trong trường hợp bạn muốn chèn ảnh nền cho văn bản thì bạn chọn “Fill Effects…” để chọn ảnh.
3. Tại cửa sổ “Fill Effects chọn Picture sau đó chọn sellect Picture”
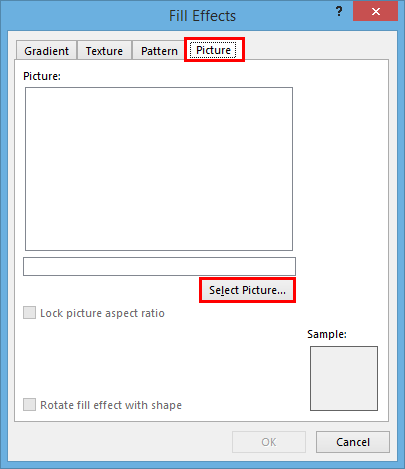
4. Tại cửa sổ “Insert Picture chọn Browse”
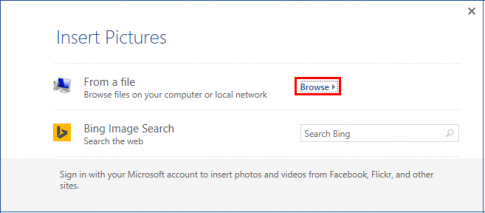
Sau đó lựa chọn ảnh mà bạn muốn làm ảnh nền
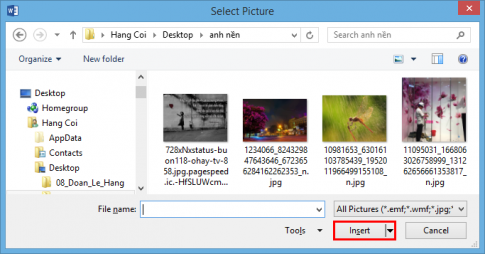
Sau khi đã chọn xong, chọn Ok để kết thúc quá trình cài đặt.
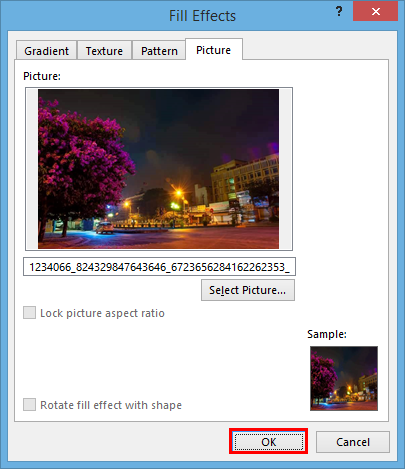
Đối với Microsoft Word 2010 và Microsoft Word 2007 : Thay vì vào Design như Microsoft Word 2013 bạn hãy vào Page Layout, và các thao tác còn lại thực hiện như đối với Microsoft Word 2013.
Bạn nên chọn màu sắc và hình nền phù hợp với font chữ và màu chữ của bạn.
Chúc các bạn thành công !
















