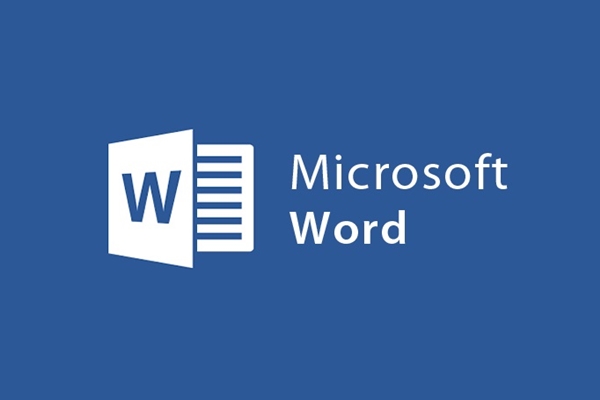
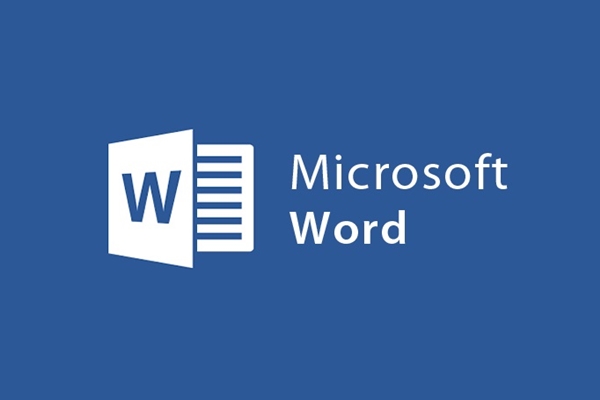
Hướng dẫn định dạng khổ giấy và đặt lề văn bản trong Word
- 17-08-2021
- trienkhaiweb
- 0 Comments
Nhiều bạn mới sử dụng Word cho rằng, trên Word chỉ có một khổ giấy bởi lúc nào mở Word ra cũng chỉ có như vậy. Tuy nhiên, thực tế không phải thế, đó chỉ là khổ được mặc định trên Word, còn nếu bạn muốn sử dụng một loại khổ giấy khác để soạn văn bản thì bạn buộc phải chọn. Không chỉ khổ giấy mà căn chỉnh lề cũng vậy, tùy vào nhu cầu và mong muốn mà bạn có thể cài đặt. Vậy sử dụng như thế nào, bài viết hôm nay mình sẽ hướng dẫn cụ thể cho các bạn về điều đó.
Nội dung bài viết bao gồm 2 phần:
- Cách định dạng khổ giấy trên Word
- Cách đặt và căn chỉnh lề trên Word
Mục lục
1. Cách định dạng khổ giấy trên Word
Thông thường trên tất cả các phiên bản Word, khổ giấy được mặc định chính là A4. Tuy nhiên, đôi khi bạn phải thay đổi khổ giấy vì văn bản đòi hỏi phải sử dụng một loại khổ giấy khác. Để thực hiện, bạn tiến hành các bước như sau:
- Bước 1: Bạn tìm trên thanh công cụ Ribbon Tab Page Layout, tìm đến nhóm lệnh “Page Setup” sau đó chọn “Size”.
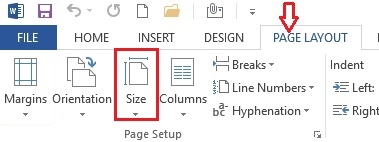
- Bước 2: Khi click vào Size, sẽ có nhiều kích thước khổ giấy được hiện ra, bạn có thể chọn một trong những khổ giấy phù hợp với nhu cầu của bạn.
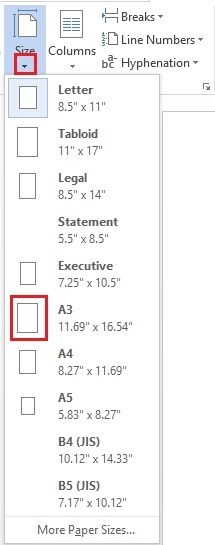
Hoặc bạn cũng có thể tạo cho mình những khổ giấy có kích thước như mong muốn bằng cách click vào “More Paper Sizes”. Khi bạn chọn “More Paper Sizes” thì một bảng chọn hiện ra, bạn chỉ cần điều chỉnh kích thước ở hai cột chiều cai và chiều ngang rồi click vào “OK” là xong.
2. Cách đặt và căn chỉnh lề trên Word
Cũng như khổ giấy vậy, Word đặt măc định lề cho khổ giấy. Thông thường, đó là khổ chuẩn và được áp dụng chung cho người dùng. Tuy nhiên, có những trường hợp bắt bạn phải thay đổi những số đó đó. Vậy làm như thế nào để căn chỉnh, cài đặt?
Để thực hiện, bạn tiến hành các bước như sau:
- Bước 1: Cũng tương tự như khi bạn cài đặt lại khổ giấy bạn tìm trên thanh công cụ Ribbon chọn vào Tab Page Layout, bạn tìm đến nhóm lệnh “Page Setup” và chọn vào “Margins”.
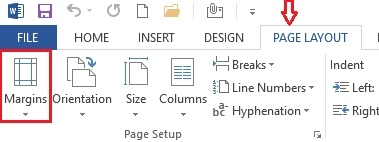
- Bước 2: Sau khi bạn bạn click vào đó, sẽ có một danh sách đổ xuống chứa các mẫu săn có, bạn có thể chọn một trong các mẫu này nếu mấu nào bạn cảm thấy phù hợp. Hoặc ban cũng có thể tùy chỉnh lề theo mong muốn của bạn bằng cách click vào trong mục “Custom Margins”.
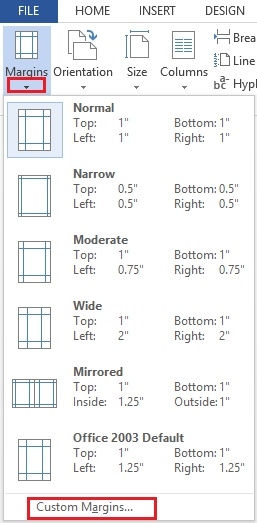
Khi đó, hộp thoại Page Setup hiện lên, bạn căn chỉnh lề bằng cách điều chỉnh các thông số ở các cột trên màn hình ở mục Margins cho phù hợp sau đó click vào “OK” là xong.
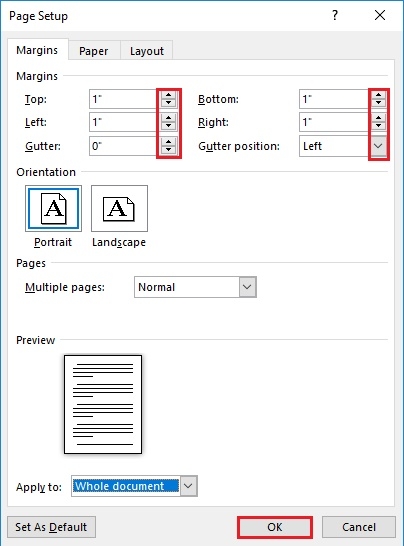
Ngoài ra, cũng ở trên nhóm lệnh Page Setup, bạn cũng có thể thực hiện được một số lệnh khác nữa. Ví dụ như:
Orientation: Cho phép bạn chọn khổ giấy là ngang hay dọc, chỉ cần nhấp chuột và chọn một trong hai lựa chọn.
Columns: Cho phép bạn chia cột cho văn bản, bên cạnh những kiểu cột được mặc định thì bạn cũng có thể tự căn chỉnh và tạo cột bằng cách click vào “More columns” và thiết lập thông số theo ý bạn muốn.
Những đòi hỏi chuẩn cho một văn bản Word là điều tối thiểu phải biết hiện nay đối với những người sử dụng Word. Và việc lựa chọn khổ giấy hay căn chỉnh lề là điều không thể tránh khỏi được. Chắc chắn khi nắm rõ và hiểu biết thêm nhiều lệnh của Word sẽ giúp bạn làm việc chuyên nghiệp và nhanh hơn. Vì vậy, mình hi vọng bài viết này sẽ bổ sung thêm cho các bạn một kiến thức mới về Word. Chúc các bạn thực hiện thành công.
















