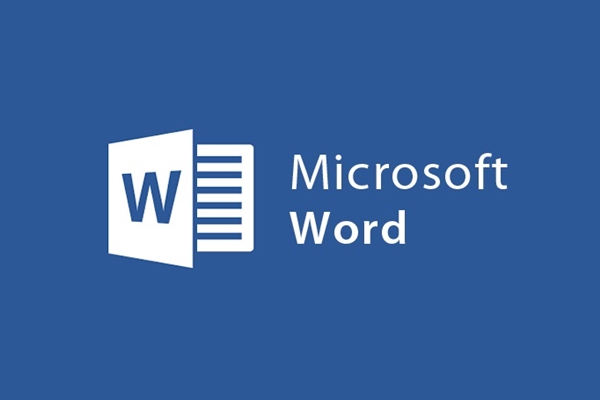
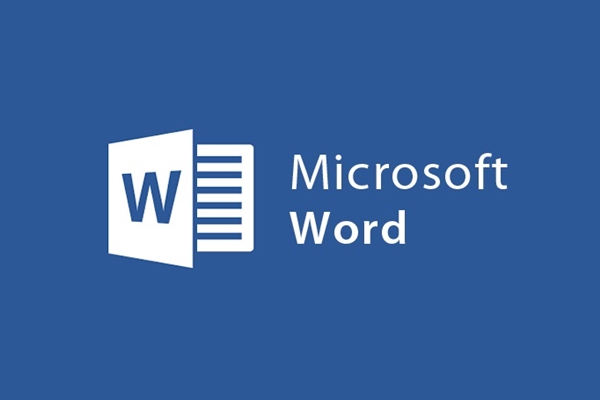
Hướng dẫn in bài trong Microsoft Word
- 17-08-2021
- trienkhaiweb
- 0 Comments
Hàng ngày, chúng ta cần phải in rất nhiều tài liệu để phục vụ công việc của mình. Các câu hỏi đặt ra là làm sao in được các trang chẵn lẻ, in 2 mặt, in liên tiếp…
Vì thế, sau đây mình sẽ hướng dẫn chi tiết cách in tài liệu trong Microsoft Word 2013:
Mục lục
1. Tại cửa sổ soạn thảo chúng ta chọn “File sau đó chọn Print”
Hoặc chúng ta có thể dùng phím tắt: Ctrl + P.
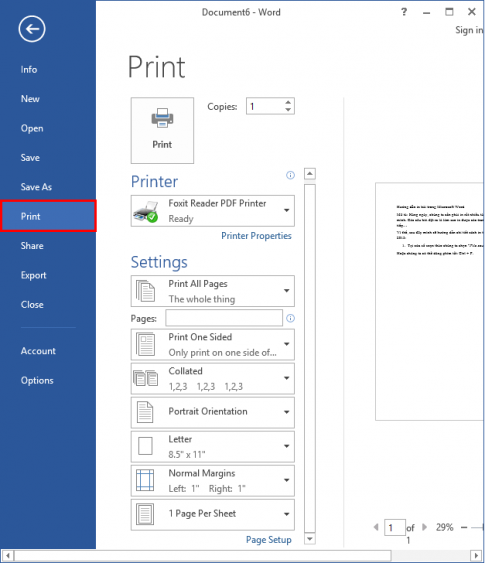
2. Lựa chọn thuộc tính
Tại cửa sổ Print chúng ta thiết lập các thuộc tính cho văn bản cần in.
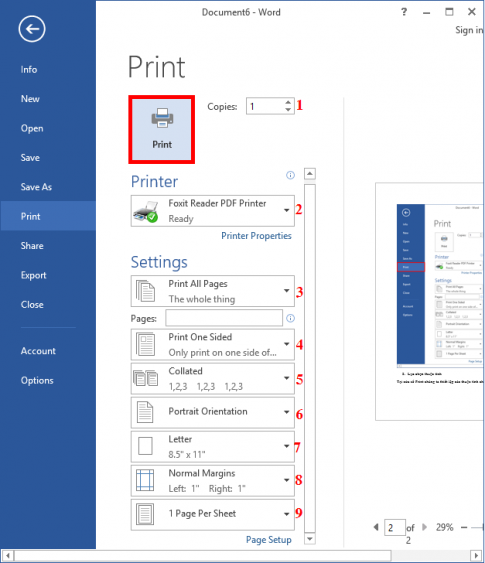
1. Copies: Chọn số bản cần in.
2. Foxit Reader PDF Printer: Chọn máy in.
Ở phần Settings:
3. Print All Pages:
Pages: Chọn trang cần in
4. Print One Sided: Chỉ in một mặt giấy
5. Collated: Vừa có thể chọn trang cần in, vừa có thể chọn số bản cần in
6. Portrait Orientation: Chọn khổ giấy dọc hay ngang
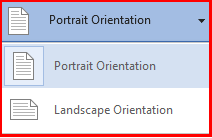
Portrait Orientation: Khổ giấy dọc
Landspace Orientation: Khổ giấy ngang.
7. Letter: Chọn khổ giấy A4 / A5,….
8. Normal Margins: Căn lề cho trang giấy in
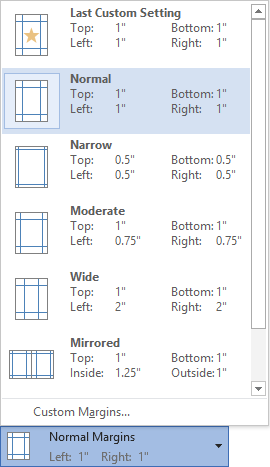
– Top: Lề trên
– Left: Lề trái
– Bottom: Lề dưới
– Right: Lề phải
– Inside: Thụt vào trong
– Outside: Ra ngoài cùng.
9. 1 Page Per Sheet: Chọn số trang in trong một khổ, có thể là 1, 2, 4, 6, 8 hoặc 10.
Sau khi đã thiết lập xong các thuộc tính, chúng ta chọn Print để in.
Đối với Microsoft Word 2010: chúng ta thực hiện tương tự như đối với Microsoft Word 2013
Đối với Microsoft Word 2007: chúng ta thiết lập thuộc tính như sau:
- Name: Chọn máy in
- Page range: Lựa chọn trang sẽ in.
- All: Tất cả
- Curent page: In trang hiện tại
- Selection: Lựa chọn trang
- Pages: Điền trang cần in.
- Print what: Lựa chọn nội dung cần in, thông thường chỉ có Document
- Print: Cho phép chỉ in trang chẵn, trang lẻ. Đây chính là cách in hai mặt giấy.
- Copies: Number of copies: Nhập số bản ghi cần in.
- Zoom:
- Pages per sheet: In nhiều trang trên một khổ giấy.
- Scale to paper size: Chọn tỉ lệ, kích thước khổ giấy.
Sau đó chọn Ok để in.
Thông thường khi in một văn bản, chúng ta thường chỉ quan tâm đến các thuộc tính cơ bản:
- Foxit Reader PDF Printer: Chọn máy in.
- Pages: Chọn trang cần in
- Copies: Chọn số bản cần in.
Chúc các bạn thành công !
















