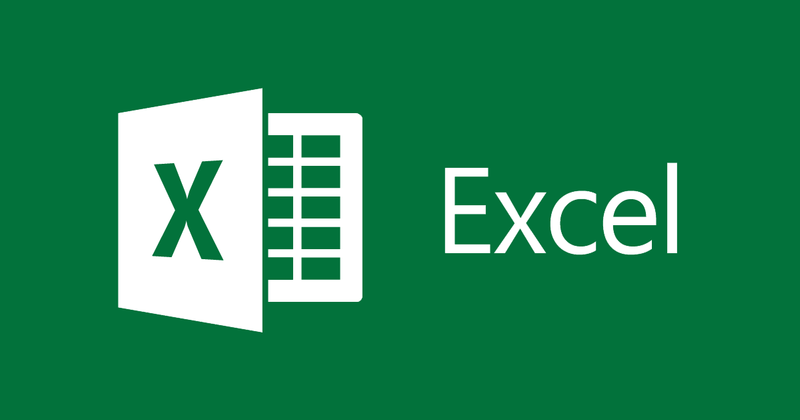
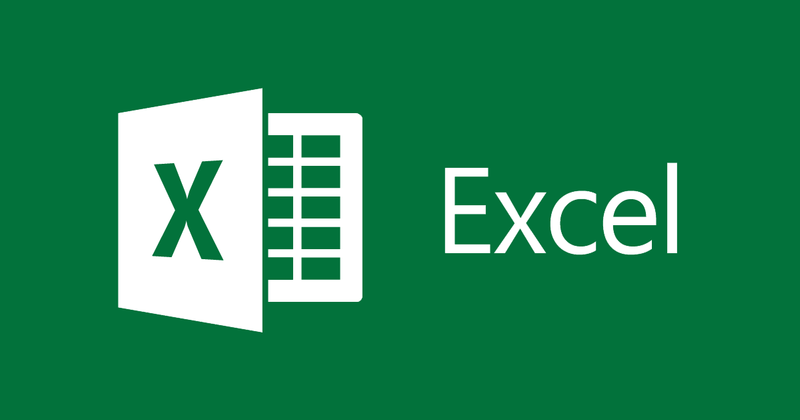
Hướng dẫn kiểm tra dữ liệu nhập vào của một ô trong Excel
- 02-09-2021
- thuypham
- 0 Comments
Khi bạn nhập dữ liệu Excel , đôi khi bạn cần kiểm tra một số điều kiện trước khi cho nhập. Việc này sẽ làm bạn có thể kiểm soát dữ liệu của mình.
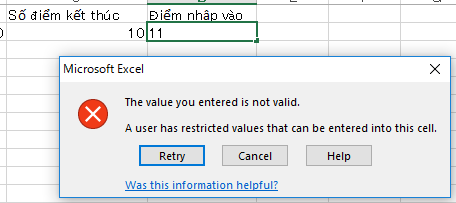
Bài viết này mình hướng dẫn các bạn tạo điều kiện kiểm tra dữ liệu trước khi nhập vào cho Excel 2013. Tuy nhiên, nếu bạn sử dụng Excel 2007, 2010, 2016 thì cách làm cũng tương tự.
Bài viết gồm 2 phần:
- Tạo điều kiện kiểm tra dữ liệu trước khi nhập vào
- Tạo thông báo cho ô điều kiện
Mục lục
1. Tạo điều kiện kiểm tra dữ liệu trước khi nhập vào.
Ví dụ: Bạn muốn tạo một danh sách dữ liệu điểm số của sinh viên. Điều kiện là điểm số từ 0 đến 10. Dữ liệu như sau:
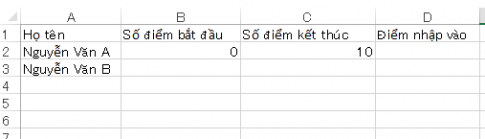
Để hạn chế điều kiện cho ô điểm nhập vào chỉ được nhập từ 0 đến 10 bạn chỉ cần làm như sau:
- Bước 1: Tại ô B2 bạn gõ số điểm thấp nhất là 0, ô C2 bạn gõ số điểm cao nhất là 10.
Bạn chọn ô D2 để kiểm tra nhập vào có hợp lí hay không, bạn chọn ô D2 sau đó nhìn lên trên chọn Data sau đó chọn DataValidation.
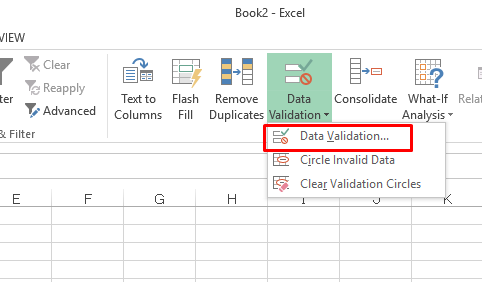
- Bước 2: Hộp thoại Data Validation xuất hiện, tại tab Settings, trong mục Allow bạn chọn Whole number. Có nghĩa là chỉ chọn số.
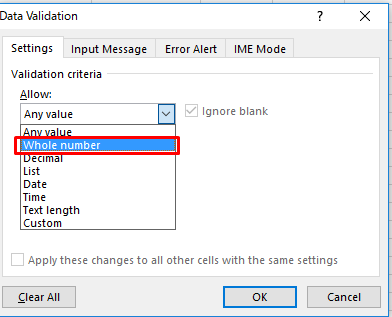
Bước 3: Bạn nhập điểm thấp nhất là ô B2 và điểm cao nhất là ô C2, sau đó nhấn Ok.
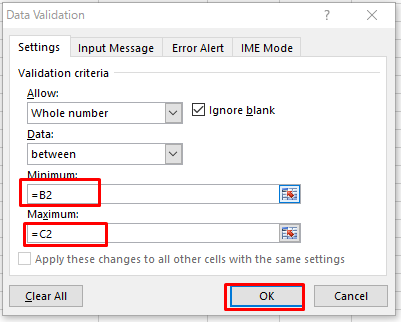
Vậy là bạn đã tạo ra điều kiện đầu tiên cho ô D2 rồi đó.
Giờ mình thử nhập giá trị 11 vào ô D2 và cùng xem kết quả nhé:
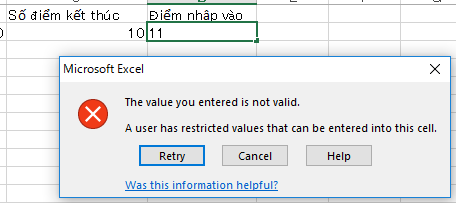
Bạn click vào Cancel, số 11 sẽ tự động biến mất.
Hiện tại, ô D2 chỉ cho phép nhập giá trị từ 0 đến 10. Ví du bạn gõ giá trị là 9 vào thì dữ liệu sẽ được điền vào ô D2 ( dữ liệu hợp lệ)
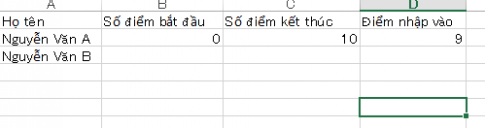
2. Tạo thông báo cho ô điều kiện
Ở phần 1 mình đã hướng dẫn các bạn tạo điều kiện nhập vào cho ô, bạn cũng có thể tạo thông báo cho người dung biết điều kiện nhập vào. Ở phần 2 này mình sẽ hướng dẫn bạn.
- Bước 1: Tại ô D2 có điều kiện nhập vào bạn chọn Data, sau đó chọn Data Validation
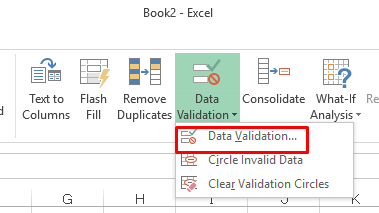
- Bước 2: Hộp thoại Data Validation hiện ra, ở tab Input Message, bạn check vào chọn Show Input Message when cell in is selected, nhập tiêu đề và message click vào OK.
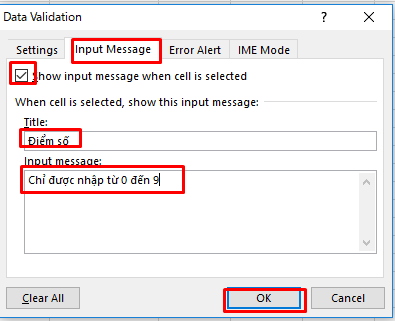
Vậy là bạn đã tạo được thông báo cho ô D2 rồi đó. Cùng xem kết quả nhé:
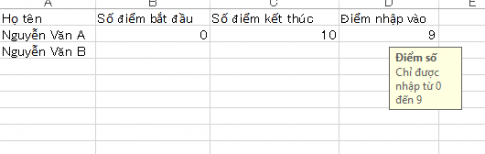
Kết luận: KBài viết này mình đã hướng dẫn các bạn cách tạo điều kiện nhập vào cho một ô trong Excel và cách tạo thông báo điều kiện cho ô đó. Khi phải nhập quá nhiều dữ liệu cho nhiều ô, để tránh bị sai sót thì việc tạo điều kiện cho ô rất cần thiết. Hy vọng bài viết bài sẽ hữu ích đối với bạn.
Chúc các bạn thành công !
















