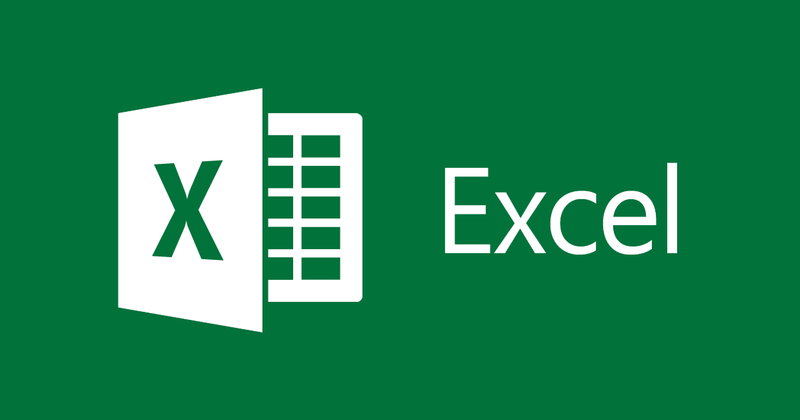
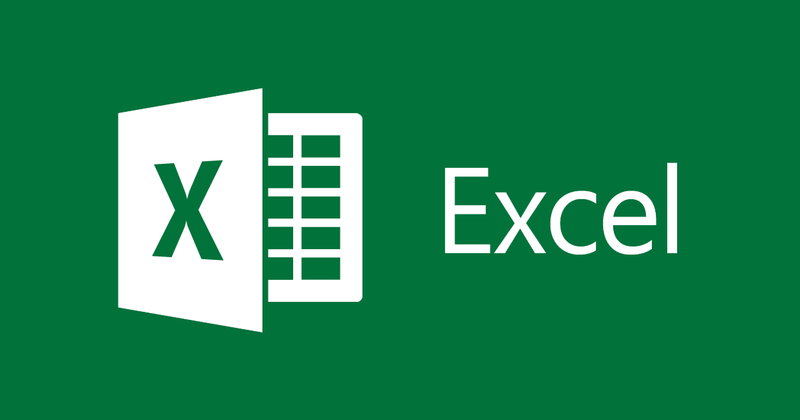
Hướng dẫn sao chép công thức trong Excel
- 05-09-2021
- thuypham
- 0 Comments
Khi làm việc với Excel, bạn thường sử dụng công thức để tính toán. Một bảng dữ liệu sẽ có rất nhiều dữ liệu tính toán cùng một công thức. Để không tốn thời gian bạn có thể sao chép công thức mà không cần gõ lại. Bài viết này mình sẽ hướng dẫn bạn làm điều này.
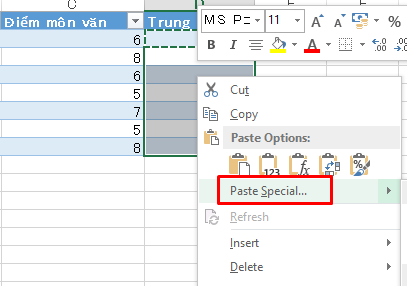
Bài viết này mình thực hiện sao chép công thức sử dụng Excel 2013. Tuy nhiên, nếu bạn sử dụng Excel 2007, 2010, 2016 cách làm cũng tương tự.
Bài viết gồm có 2 phần:
- Sao chép công thức thông thường
- Sao chép công thức đặc biệt.
Ví dụ, mình có 1 bảng dữ liệu như sau:
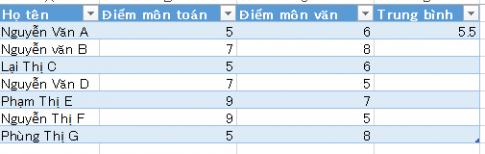
Mình nhập công thức tính điểm trung bình vào ô điểm trong bình của Nguyễn Văn A. Để sao chép điểm cho các dòng phía dưới bạn chỉ cần thực hiện như sau:
Mục lục
1. Sao chép công thức thông thường
- Cách 1: Bạn đặt con trỏ chuột vào góc phải của ô đã tính điểm trung bình. Ở đây là ô có số 5.5. Khi dấu + hiện lên, bạn click chuột trái kéo xuống dưới để ra viền màu xanh như hình dưới đây:
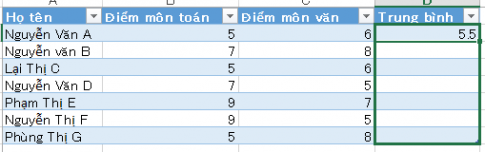
Thả chuột trái ra bạn sẽ có kết quả như sau:
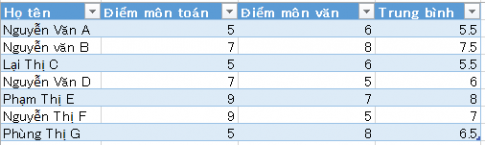
- Cách 2: Bạn click phải vào ô cần copy ( ở đây là ô 5.5) , ấn tổ hợp phím Ctr+ C
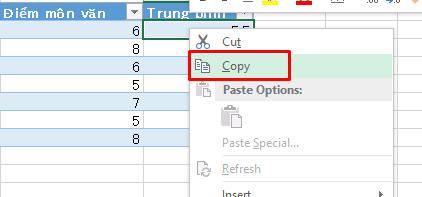
Sau đó bạn bôi đen những ô muốn lưu kết quả sao chép, ấn tổ hợp phím Ctr+ V. Bạn sẽ được kết quả như cách 1.
2. Sao chép đặc biệt.
Nếu bạn sao chép thông thường cả công thức và định dạng của ô sẽ đều được sao chép xuống bên dưới. Đối với sao chép đặc biệt bạn có thể lựa chọn việc chỉ sao chép riêng công thức mà không làm thay đổi định dạng.
Ví dụ , Mình có bảng sau:
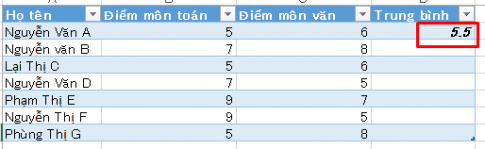
Ở đây mình in đậm và để chữ nghiên cho ô tính trung bình của Nguyễn Văn A. Nếu bạn muốn chỉ copy công thức xuống các ô bên dưới mà không copy định dạng, bạn chỉ cần làm như sau:
- Bước 1: Bạn click vào ô cần copy, ấn tổ hợp phím Ctrl+ C
- Bước 2: Bạn bôi đen những ô lưu kết quả, click chuột phải chọn Paste Special
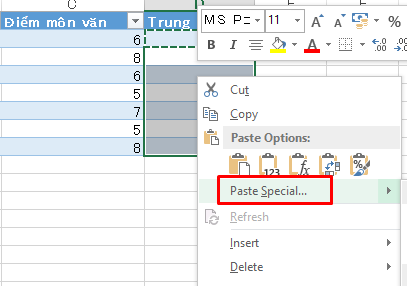
- Bước 3: Hộp thoại Paste Special hiện ra, bạn chọn Formulas và click OK.
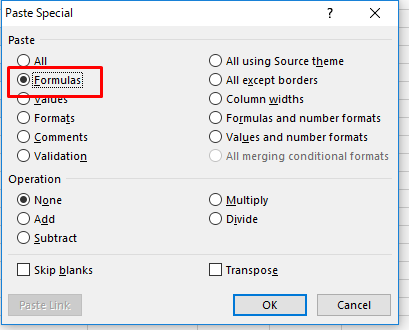
Cuối cùng bạn sẽ được kết quả như sau:
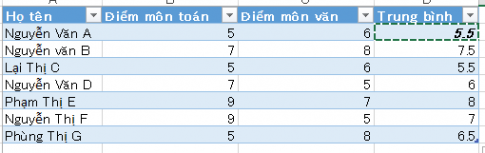
Ở kết quả trên, các ô dưới chỉ copy công thức của ô phía trên còn định dạng in đậm và nghiêng không được copy lại.
Kết luận: Bài viết này mình đã hướng dẫn các bạn sao chép công thức trong Excel. Bạn có thể thực hiện sao chép thông thường hoặc sao chép đặc biệt. Khi dùng Excel để tính toán, việc sao chép công thức rất hữu ích.
Chúc các bạn thành công.
















