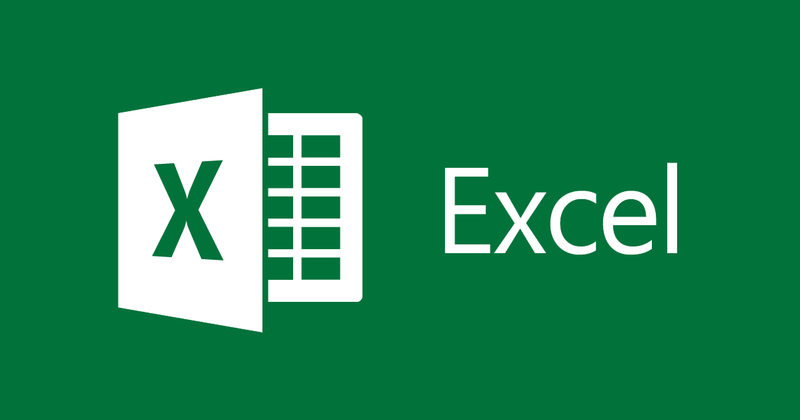
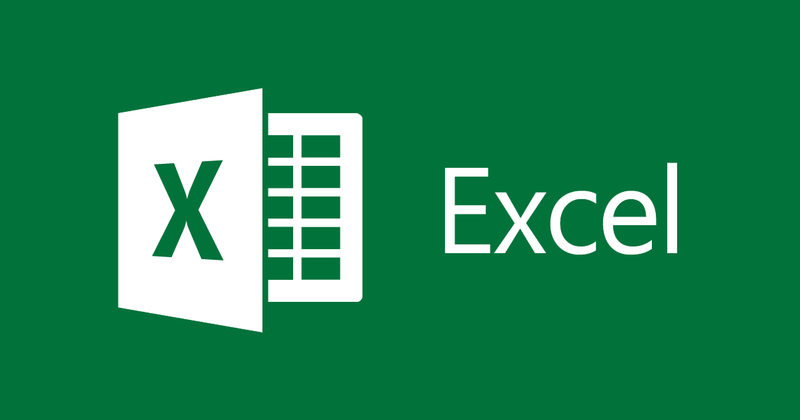
Hướng dẫn tạo Hyperlink trong Excel
- 04-09-2021
- thuypham
- 0 Comments
Hyperlink là nguồn dẫn tài liệu, khi bạn nhấn vào nó sẽ được dẫn đến một trang khác hoặc một vị trí nào đó trên trang Web. Khi sử dụng Excel bạn có thể tạo Hyperlink đến Website, đến Sheet khác trong cùng file Excel, liên kết đến file Excel được tạo mới và liên kết đến địa chỉ Email. Bài viết này mình sẽ hướng dẫn các bạn.
Ở bài viết này mình sử dụng Excel 2013. Tuy nhiên, nếu bạn sử dụng Excel 2007, 2010, 2016 thì cách làm cũng tương tự.
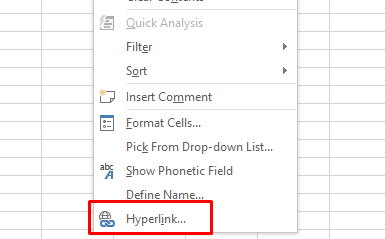
Bài gồm có 4 phần:
- Tạo hyperlink đến một trang Web.
- Tạo hyperlink đến một Sheet khác trong file.
- Tạo hyperlink đến một file Excel mới được tạo.
- Tạo hyperlink đến địa chỉ Email.
Mục lục
1. Tạo hyperlink đến một trang Web
Để tạo hyperlink đến một trang Web bạn làm theo các bước sau:
- Bước 1: Bạn chọn ô cần chèn Link, bạn nhấn chuột phải chọn HyperLink:
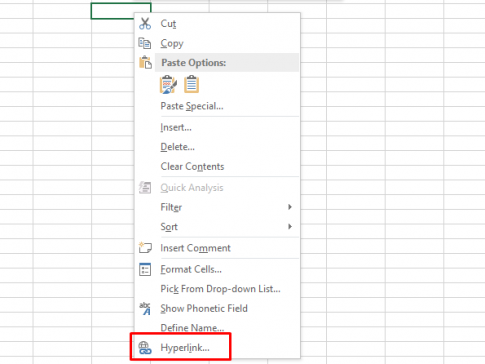
- Bước 2: Hộp thoại Insert Hyperlink được hiện ra, bạn chọn Existing File or Web Page.
Bạn nhập địa chỉ trang Web tại Address.
Nhập nội dung hiển thị hyperlink trong Text to display.
Sau đó bạn nhấn vào ScreenTip để nhập nội dung hiển thị khi di chuột vào nội dung hiển thị Hyperlink.
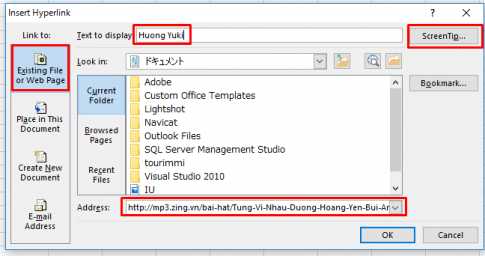
Sau đó bạn click OK và cùng xem kết quả nhé:
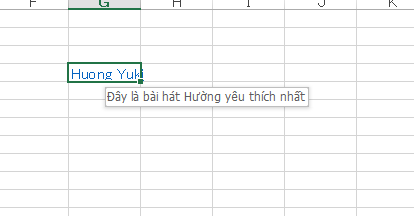
Tại đây bạn click vào Huong Yuki sẽ liên kết sang trang Web:
2. Tạo hyperlink đến một Sheet trong Excel.
- Bước 1: Bạn chọn ô cần chèn Link, bạn nhấn chuột phải chọn HyperLink ( giống bước 1 của mục 1)
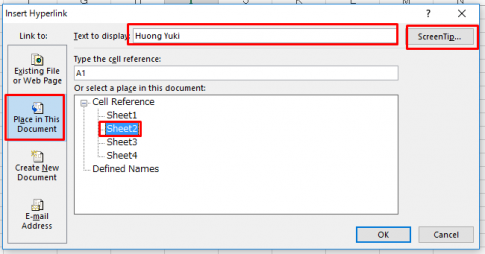
Bước 2: Hộp thoại Insert Hyperlink được hiện ra, bạn chọn Place in This Document.
Trong phần Or Select A Place In This Document bạn chọn Sheet cần link sang và nhập nội dung vào ô Text To Display và ScreenTip.
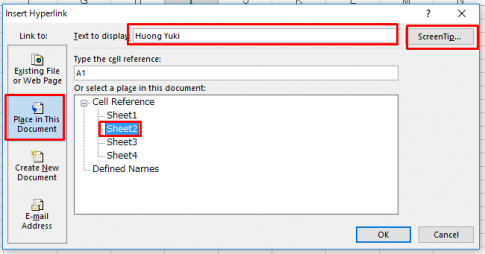
Ở đây mình chọn liên kết đến Sheet 2. Bây giờ bạn hãy nhấp vào OK và cùng xem kết quả nhé:
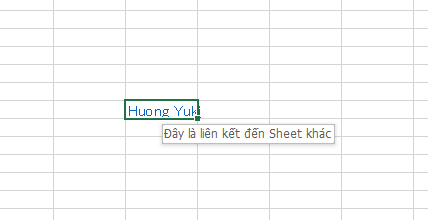
Khi click vào Huong Yuki sẽ liên kết sang Sheet 2.
3. Tạo hyperlink tới một file Excel mới được tạo.
- Bước 1: Bạn chọn ô cần chèn Link, bạn nhấn chuột phải chọn HyperLink ( giống bước 1 của mục 1)
- Bước 2: Hộp thoại Insert Hyperlink được hiện ra, bạn chọn Create New Document.
Các bạn nhấn vào Change và chọn đường dẫn cho file excel mới cần tạo, điền tên cho file cần tạo trong Name of new document. Ngoài ra các bạn cũng nhập nội dung vào Text to display và ScreenTip nếu muốn.
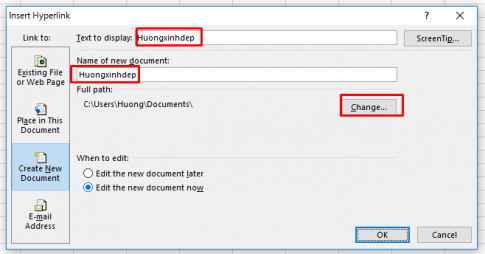
Nhấp vào OK file Excel mới Huongxinhdep sẽ tự động được mở.
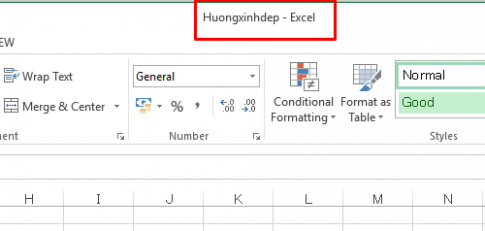
Kết quả của file Excel cũ là:
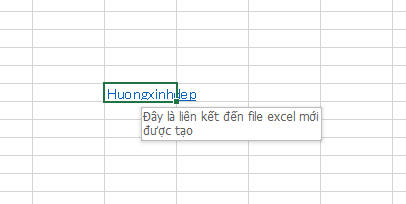
Click vào Huongxinhdep File Excel mới sẽ được mở.
4. Tạo hyperlink đến địa chỉ Email
- Bước 1: Bạn chọn ô cần chèn Link, bạn nhấn chuột phải chọn HyperLink ( giống bước 1 của mục 1)
- Bước 2: Hộp thoại Insert Hyperlink được hiện ra, bạn chọn E-mail Address. Sau đó bạn nhập địa chỉ email cần gửi trong phần E-mail address, và nhập nội dung tiêu đề trong phần Subject. Cuối cùng nhấn OK.
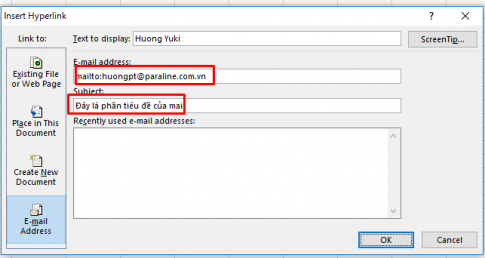
Bạn click OK sẽ có kết quả sau:
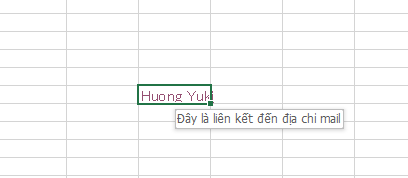
Click vào Huong Yuki sẽ hiển thị mail:
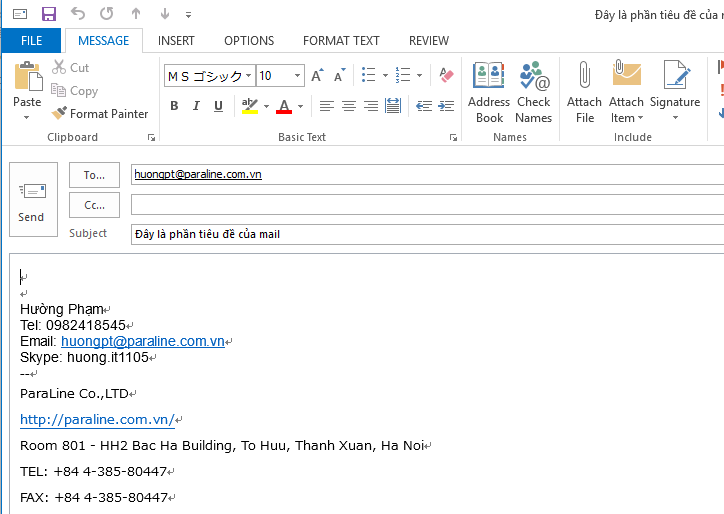
Kết luận: Bài viết này mình đã hướng dẫn các bạn tạo Hyperlink trong Excel. Hyperlink trong Excel có thể liên kết đến rất nhiều nơi như Sheet khác trong file, File mới, Địa chỉ mail, trang Web. Hy vọng bài viết này có thể giúp ích cho bạn.
Chúc bạn thành công.
















