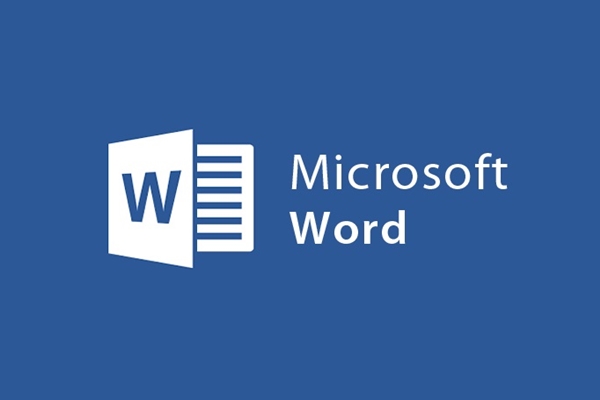
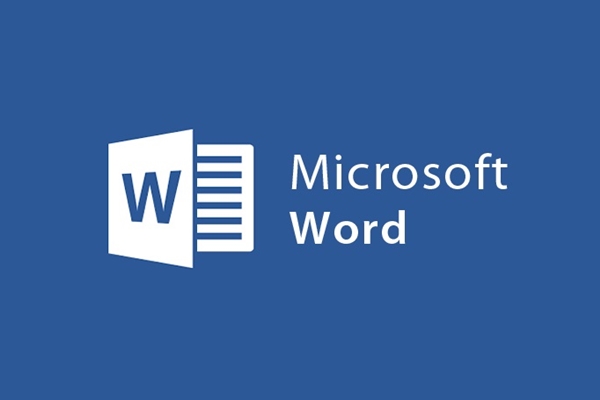
Hướng dẫn tạo phím tắt trong Microsoft Word
- 17-08-2021
- trienkhaiweb
- 0 Comments
Trong các văn bản chúng ta thường thấy một cụm từ sử dụng rất nhiều lần, thật mất thời gian khi phải gõ đi gõ lại cụm từ đó..
Vậy tại sao chúng ta không tạo ra các ký tự gõ tắt để thay thế chúng? Không chỉ tiết kiệm được thời gian mà còn phù hợp với thói quen của mỗi người, các thao tác lại vô cùng đơn giản.
Dưới đây, mình sẽ giới thiệu chi tiết trên Microsoft word 2013:
Mục lục
1. Vào “file chọn options”
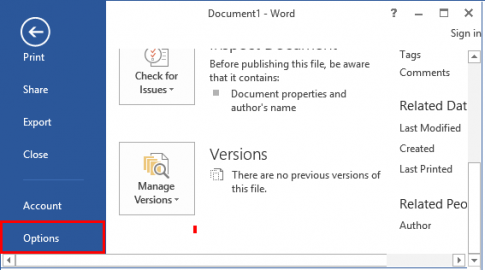
2. Tại cửa sổ word options “chọn Proofing > Auto Correct Options…”
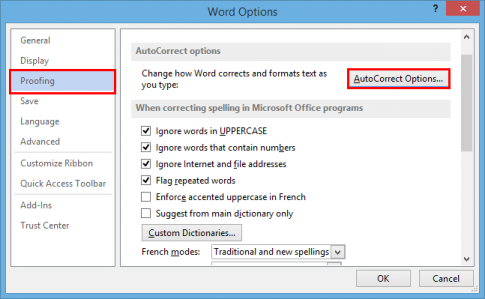
3. Tại cửa sổ “Auto Correct: English chọn Auto correct”
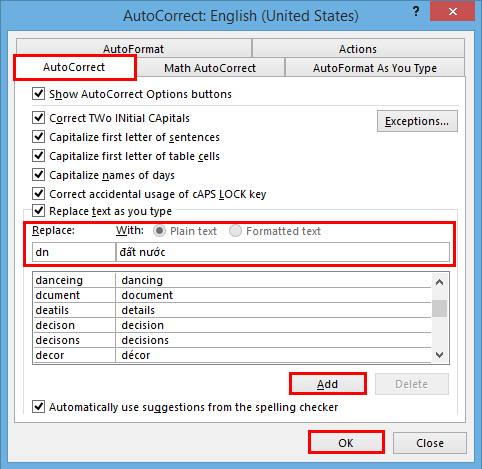
- Tại mục With chúng ta viết từ/ cụm từ cần thay thế. Ví dụ: đất nước
- Tại mục Replace chúng ta viết từ để thay thế. Ví dụ: dn
Sau khi đã viết xong, chúng ta add để thêm bảng dữ liệu, bạn có thể thêm các từ cần được thay thế khác và add vào, sau đó OK để kết thúc cài đặt.
Lúc này khi bạn gõ dn thì kết quả hiển thị là đất nước, bạn hãy dùng thử.
Khi đã soạn thảo xong văn bản mà bạn cần, bạn cảm thấy các kí tự này không còn phù hợp cho các văn bản sau, bạn có thể xóa nó đi, rất đơn giản, chúng ta sẽ làm tương tự như thêm vào một ký tự viết tắt. “Vào file > Options > Proofing > Auto Correct Options > Auto correct“ chọn ký tự mà bạn muốn xóa, chọn Delete sau đó OK để kết thúc cài đặt.
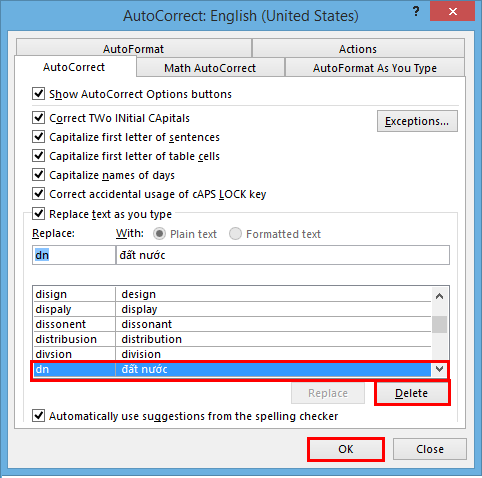
Ngoài ra, tại đây và Math Autocorrect bạn cũng có thể thay thế các phím tắt, các công thức toán học khác mà bạn quan tâm…
Đối với Microsoft word 2010: Thao tác tương tự như với Microsoft word 2013.
Đối với Microsoft word 2007: Bạn chọn Office Button > Word Options > proofing > Auto Correct Options > Auto correct, các thao tác còn lại tương tự như trên.
Chúc các bạn thành công !
















