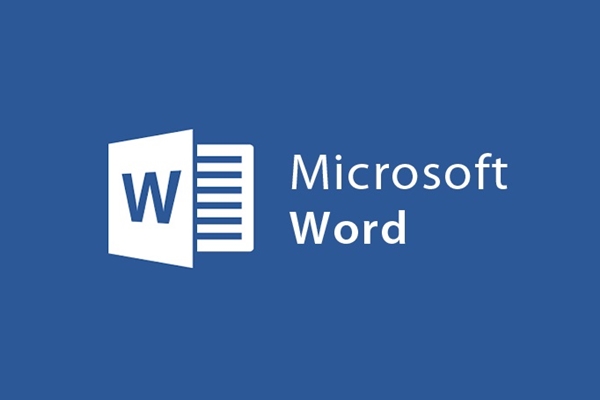
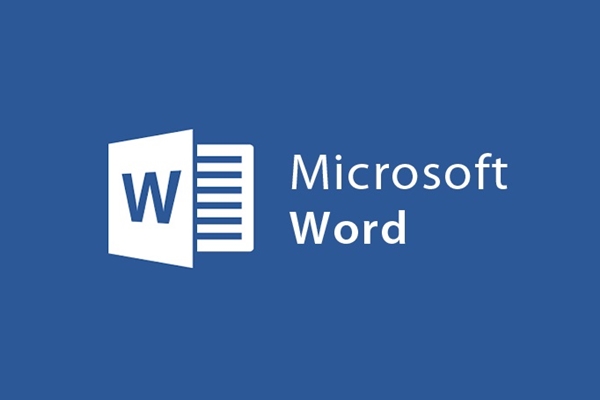
Hướng dẫn thiết lập Font chữ chung cho văn bản trong Word 2013
- 17-08-2021
- trienkhaiweb
- 0 Comments
Khi nhắc đến khái niệm Font chữ nó không còn quá xa lạ đối với nhiều người bởi đó là điều tất yếu cần thực hiện khi bạn soạn thảo văn bản. Khi bạn mở Word ra, nó thuwongf mặc định Font chữ chưa đúng với quy chuẩn của văn bản. Do đó, đòi hỏi bản phải thay đổi và thiết lập lại sao cho phù hợp và đúng với yêu cầu của một văn bản chuẩn Word. Vậy cách thiết lập đó như thế nào? Mình sẽ hướng dẫn cho accs bạn thực hiện trên Word 2013. Các bạn cùng tham khảo bài viết của mình nhé.
Thiết lập Font chữ chung cho văn bản
Khi bạn soạn văn bản, trước hay sau khi soạn bạn cũng cần phải thiết lập cho văn bản đó cùng một Font chữ. Vì vậy, thông thường, trước khi soạn văn bản, nhiều người thường thiết lập Font chữ cho văn bản. Khi bạn thiết lập như vậy thì tất cả những định dang sẽ không thay đổi trong quá trình bạn soạn thảo văn bản cũng như hoàn thiện văn bản, sẽ giúp bạn tiết kiệm được một khoảng thời gian làm việc.
Cũng như khi thực hiện các thao tác khác trong quá trình soạn thảo văn bản, khi bạn muốn thực hiện hay thiết lập một lệnh nào đó, bạn đều thực hiện ở trên thanh công cụ Ribbon.
Để thiết lập Font chữ cũng vậy, bạn di chuột lên trên thanh công cụ Ribbon, tìm và chọn Tab Home.
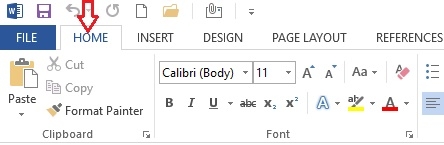
Trong nhóm lệnh Font, bạn click chuột vào vị trí mũi tên xuống ở ô chọn Font chữ. Khi đó, bảng chọn đổ xuống gồm có nhiều các loại Font chữu khác nhau, bạn có thể chọn một loại Font chữ mà mình thích và chọn.
Hầu hết, khi soạn văn bản, loại Font chữ thường hay được người dùng sử dụng nhất đó chính là Time new roman.
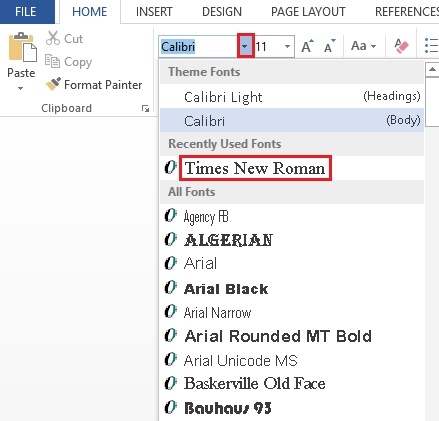
Bên cạnh chọn Font chữ, bạn cũng có thể chọn thêm cỡ chữ sao cho phù hợp với văn bản.
Để thiết lập cỡ chữ, bạn click vào mũi tên đi xuống sau đó chọn một con số bất kì. Hoặc bạn cũng có thể click ngay vào ô cỡ chữ sau đó đánh trực tiếp cỡ chữ mà bạn muốn sử dụng. Đối với một văn bản chuẩn Word, cỡ chữ được quy định và được nhiều người sử dụng là 14.
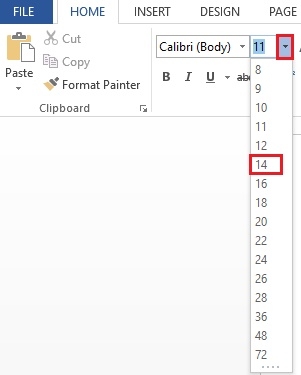
Khi bạn soạn một văn bản, bạn sẽ có nhiều cái để chỉnh sửa và thiết lập. Tuy nhiên, luôn luôn yêu cầu hàng đầu vẩn là chỉnh sửa Font chữ và cỡ chữ bởi đây là những thiết lập chung nhất mà khi sử dụng Word hầu như ai cũng cần phải biết. Đó là những bước bắt buộc đối với người dùng. Nếu bạn là người mới sử dụng, bạn chưa nắm rõ các bước thì hãy tham khảo thêm từ bài viết để bổ sung thêm cho mình những kiến thức về Word nhé. Chúc các bạn thực hiện thành công.
















