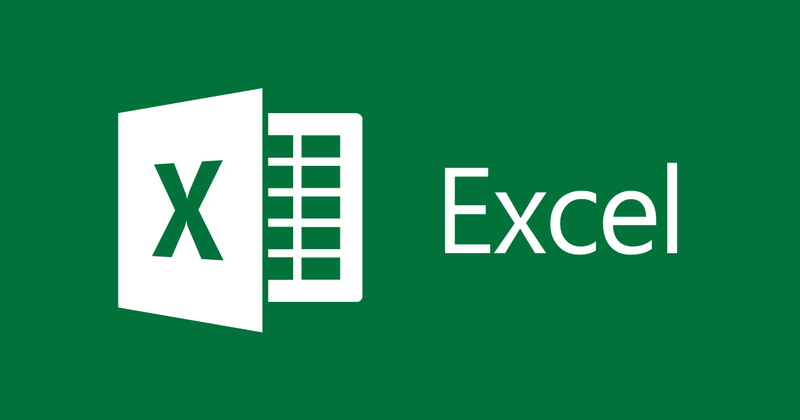
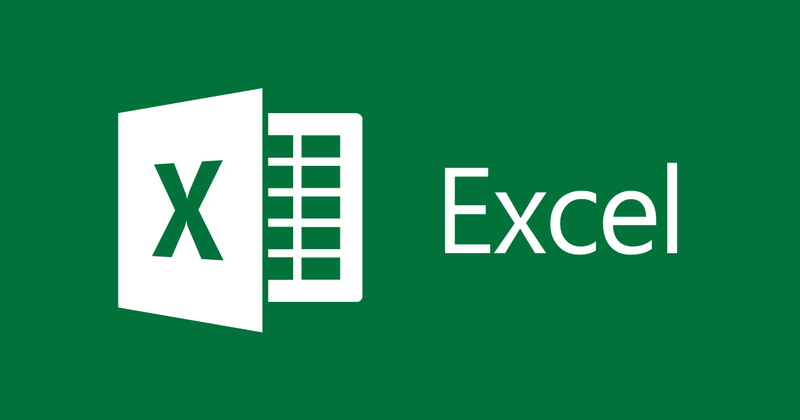
Hướng dẫn vẽ biểu đồ trong Excel
- 01-09-2021
- trienkhaiweb
- 0 Comments
Với các bản báo cáo có nhiều liên quan số liệu cần so sánh,thì cách thể hiện để người khác dễ hình dung nhất chính là dạng biểu đồ. Thế nhưng, bạn đã nắm rõ được các thao tác để vẽ biểu đồ trong Excel chưa?
Bài viết dưới đây sẽ hướng dẫn chi tiết cách vẽ đơn giản biểu đồ nhất trên phiên bản Microsoft Excel 2013, và về cơ bản thì chúng có thể thao tác trên tất cả các phiên bản khác.
Mục lục
1. Tạo biểu đồ
Để tạo một biểu đồ trong Excel, bạn bắt đầu bằng cách nhập dữ liệu số cho các bảng trên một bảng tính. Sau đó, bạn có thể vẽ dữ liệu đó vào một biểu đồ bằng cách chọn loại biểu đồ mà bạn muốn sử dụng trên Office Fluent Ribbon.
- Tạo dữ liệu bảng muốn chuyển biểu đồ, vào Insert và chọn nhóm Chart
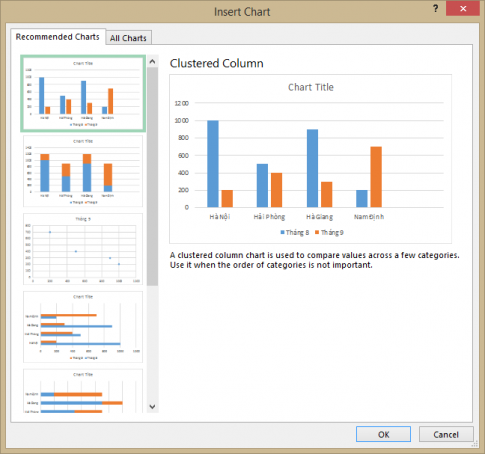
Cửa sổ Insert chart xuất hiện, cho phép bạn lựa chọn dạng biểu đồ thích hợp. Sau khi lựa chọn được được biểu đồ, chọn OK để kết thúc.
- Kết quả:
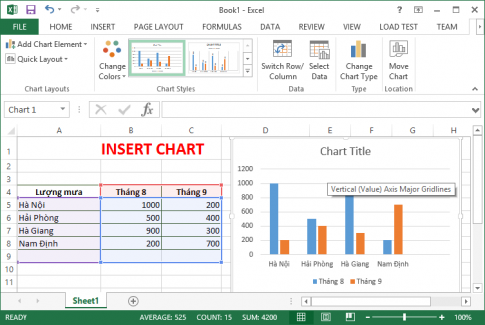
2. Chỉnh sửa biểu đồ
- Tiêu đề
Để chèn Tiêu đề của Đồ thị, trong Chart Tools bạn chọn Layout –> Chart Title và chọn kiểu hiển thị
– Centered Overlay Title: Title của Đồ thị sẽ được hiện lên trên và không cho phép thay đổi kích cỡ của đồ thị.
– Above Chart: Title của đồ thị sẽ được hiển thị ở phía trên vùng đồ thị và có thể thay đổi kích cỡ của đồ thị.
- Các trục
Khi làm việc với biểu đồ đơn vị chia trên trục tung sẽ lấy giá trị mặc định. Để thay đổi giá trị đơn vị chia trên trục tung, bạn làm như sau:
– Click chuột phải vào cột giá trị trên trục tung, chọn Format Axis
Cửa sổ Format Axis xuất hiện, tùy chọn kích thước bạn cần ở mục Major Unit.
– Minimum: Xác định giá trị nhỏ nhất trên trục (giá trị khởi đầu)
– Maximum: Xác định giá trị lớn nhất trên trục (giá trị kết thúc)
- Tùy chỉnh chú thích, tiêu đề
– Tùy theo dạng biểu đồ đang xử lý mà Excel cho phép bạn hiệu chỉnh các loại tiêu đề của kiểu đồ thị đó.
– Để thêm tiêu đề cho trục hoành (hay trục tung) vào Chart Tools–> Layout –> Labels –> Axis Titles –> và lựa chọn kiểu phù hợp.
- Di chuyển biểu đồ:
– Nhấp chuột trái và giữ, kéo thả ở vị trí bạn mong muốn.
- Thay đổi kích thước:
Tại nút vị trí xuất hiện bản đồ, bạn có thể điều chỉnh phù hợp kích thước.
- Sao chép biểu đồ
– Chúng ta sử dụng phím tổ hợp Ctrl + C sau đó Ctrl + V như bình thường
- Xóa biểu đồ
– Chọn đồ thị sau đó nhấn phím Delete để xóa đồ thị. Để xóa Chart Sheet, trước tiên hãy chọn Chart Sheet, sau đó nhấp phải chuột và chọn Delete từ thực đơn ngữ cảnh
- In biểu đồ
– In biểu đồ cũng giống như in các đối tượng khác của Excel, trước khi in chúng ta nên lựa chọn Print Preview để đảm bảo trang in được trọn vẹn nội dung.
– Nếu bạn muốn in đồ thị thành một trang riêng thì hãy chọn đồ thị và nhấp nút Print để in, khi đó Excel chỉ ra lệnh in đồ thị mà bạn đang chọn
Chúc các bạn thành công!
















