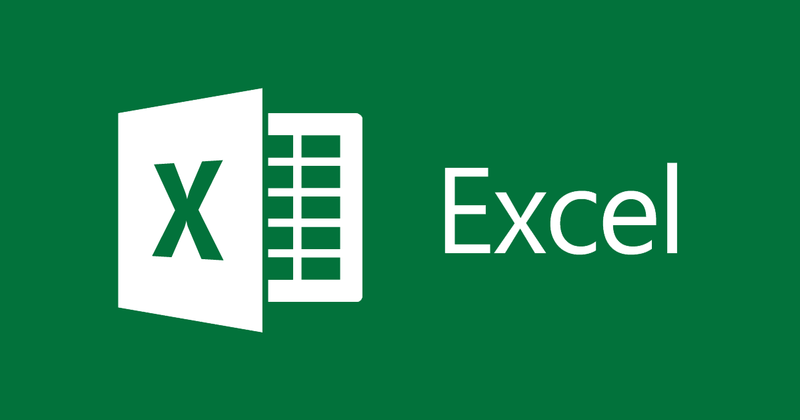
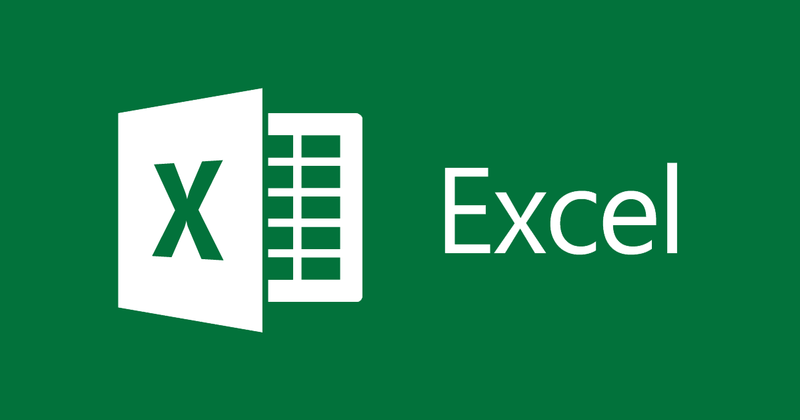
Một số hàm tính tiền tích lũy và khấu hao tài sản trong Excel
- 31-08-2021
- trienkhaiweb
- 0 Comments
Để giúp bạn thao tác nhanh hơn khi tính toán trong Excel. Bài viết dưới đây sẽ tổng hợp các hàm tính lãi, tiền gốc cộng dồn, tính khấu hao tài sản trên Excel chi tiết nhất.

Mục lục
1 . Hàm CUMIPMT
- Chức năng: tính số tiền lãi cộng dồn cho khoản vay từ kỳ đầu đến kỳ cuối.
- Cú pháp: CUMIPMT (rate, nper, pv, start_period, end_period, type)
- Cách sử dụng:
-Rate : Lãi suất, tham số bắt buộc
-Nper: Tổng số kỳ phải thanh toán, tham số bắt buộc
-Pv: Giá trị hiện tại, tham số bắt buộc
-Start_period : Kỳ đầu tiên, tham số bắt buộc
-End_period: Kỳ cuối cùng, tham số bắt buộc
-Type: Thời hạn thanh toán, tham số bắt buộc
+ Type = 0 : Thanh toán cuối kỳ
+ Type = 1 : Thanh toán đầu kỳ
Ví dụ: Cho bảng tính dưới đây, các giá trị được nhập tương ứng với các tham số của hàm trong Excel. Hãy tính:
– Số lãi phải trả của khoản vay từ kỳ 9 đến kỳ 16
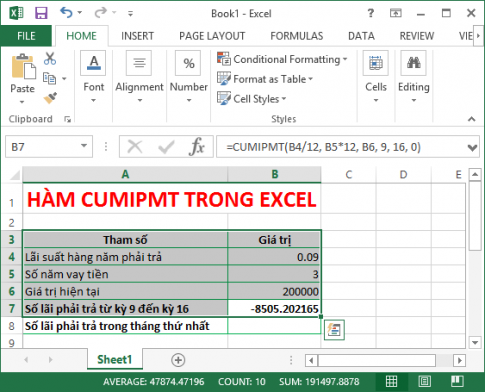
-Số lãi phải trả trong tháng thứ nhất
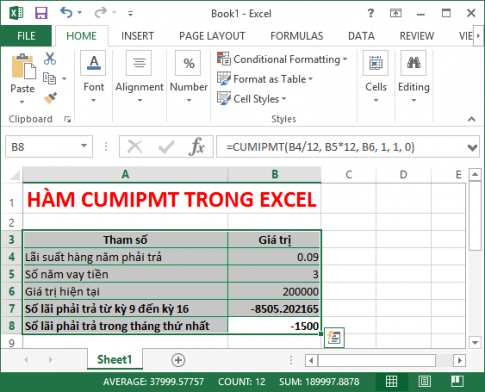
2 . Hàm CUMPRINC
- Chức năng: tính số tiền gốc lũy kế đã trả cho khoản vay từ kỳ đầu tiên đến kỳ cuối cùng.
- Cú pháp: CUMPRINC (rate, nper, pv, start_period, end_period, type)
- Cách sử dụng:
-Rate : Lãi suất, tham số bắt buộc
-Nper: Tổng số kỳ phải thanh toán, tham số bắt buộc
-Pv: Giá trị hiện tại, tham số bắt buộc
-Start_period : Kỳ đầu tiên, tham số bắt buộc
-End_period: Kỳ cuối cùng, tham số bắt buộc
-Type: Thời hạn thanh toán, tham số bắt buộc
+ Type = 0 : Thanh toán cuối kỳ
+ Type = 1 : Thanh toán đầu kỳ
Ví dụ : Cho bảng tính dưới, các giá trị được nhập vào tương ứng với các tham số của hàm trong Excel, hãy tính:
-Tổng nợ gốc phải trả của khoản vay từ kỳ 9 đến kỳ 16
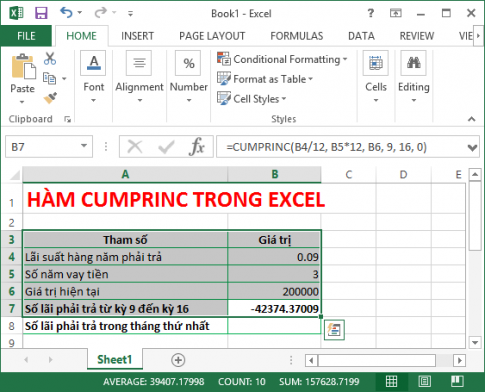
-Tổng nợ gốc phải trả trong tháng thứ nhất
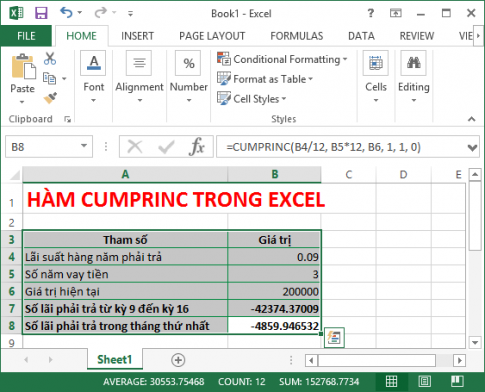
3 . Hàm DB
- Chức năng: tính khấu hao của tài sản với kỳ hạn cụ thể theo phương pháp số dư giảm dần cố định.
- Cú pháp : DB(cost,salvage,life,period,[month])
- Cách sử dụng:
-Cost: chi phí ban đầu của sản phẩm, tham số bắt buộc
-Salvage: giá trị sau khi khấu hao ( giá trị thu hồi của tài sản) , tham số bắt buộc
-Life: Số kỳ khấu hao, tham số bắt buộc
-Period: Kỳ muốn khấu hao, tham số bắt buộc
-Month: Số tháng của năm đầu tiên, nếu bỏ qua thì mặc định là 12
Ví dụ: Cho bảng tính như hình bên dưới, với các dữ liệu được nhập vào tương đương với các tham số của hàm DB trong Excel, hãy tính:
-Khấu hao trong năm thứ nhất:
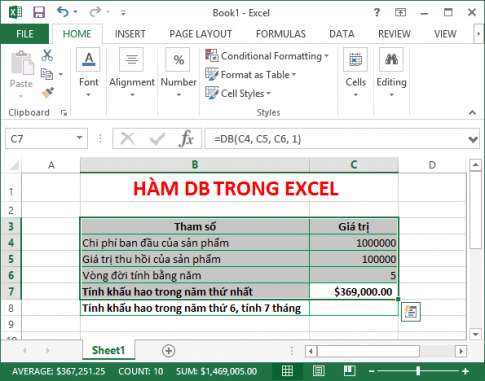
-Khấu hao trong năm thứ 6 trong 7 tháng

4 . Hàm DDB
- Chức năng: Tính khấu hao tài sản trong kỳ đã xác định bằng cách dùng bằng phương pháp số dư giảm dần kép
- Cú pháp : DDB(cost,salvage,life,period,[factor])
- Cách sử dụng:
-Cost: chi phí ban đầu của sản phẩm, tham số bắt buộc
-Salvage: giá trị sau khi khấu hao ( giá trị thu hồi của tài sản) , tham số bắt buộc
-Life: Số kỳ khấu hao, tham số bắt buộc
-Period: Kỳ muốn khấu hao, tham số bắt buộc
-Factor: Tỷ lệ giảm dần số dư, nếu bỏ qua sẽ mặc định là 2 ( phương pháp giảm kép )
Ví dụ: Cho bảng tính với các dữ liệu được nhập vào tương ứng với các tham số của hàm DDB trong Excel, hãy tính:
-Tính khấu hao tháng thứ nhất

-Tính khấu hao trong năm thứ nhất

-Tính khấu hao trong năm thứ hai với factor = 1,5

Chúc các bạn thành công !
















