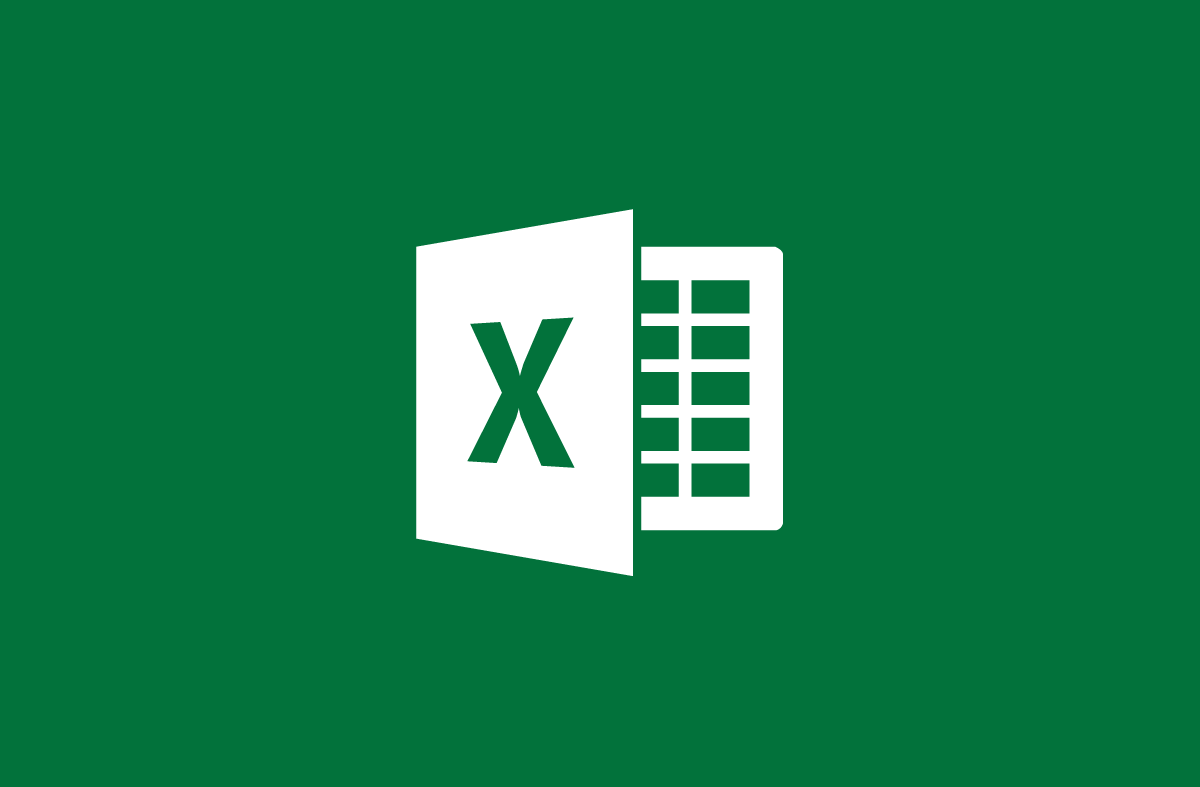
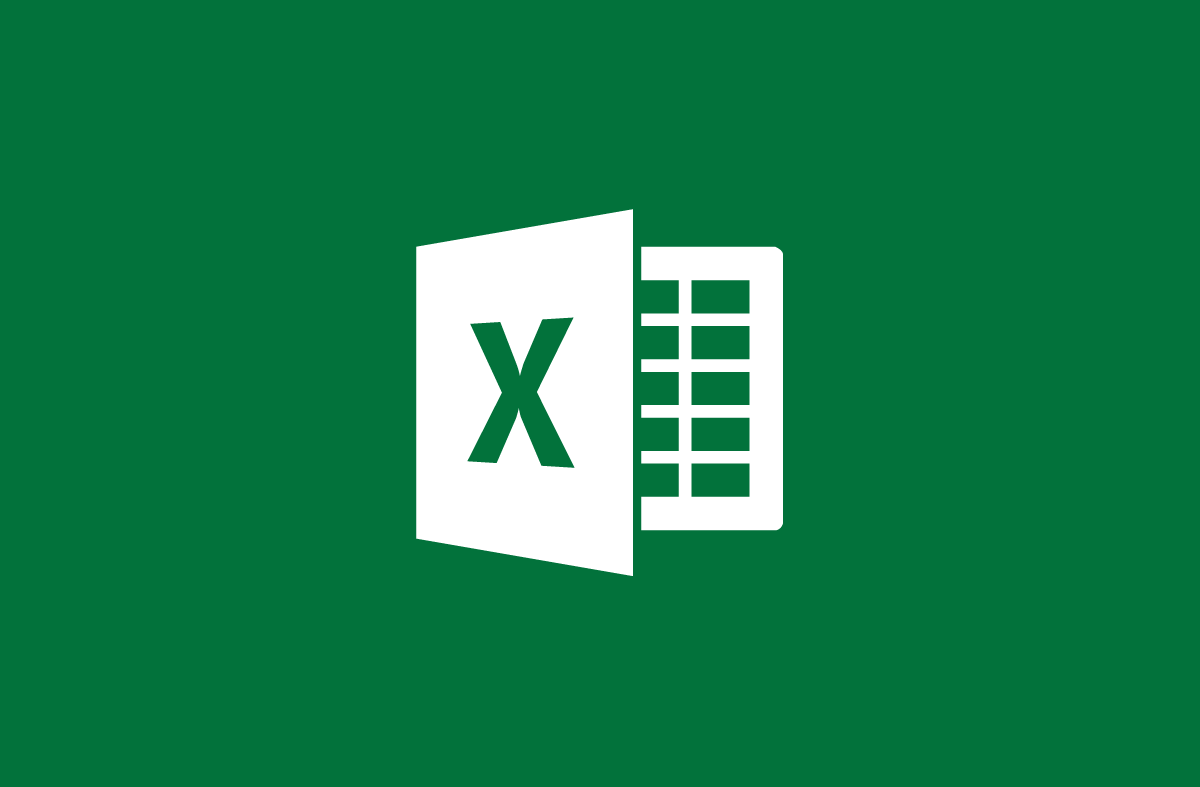
Sử dụng hàm MAX, MIN để tìm giá trị lớn nhất và nhỏ nhất trong Excel
- 29-08-2021
- trienkhaiweb
- 0 Comments
Trong quá trình lập bảng số liệu thống kê, có lúc bạn phải tìm và chỉ ra giá trị lớn nhất và nhỏ nhất của bảng số liệu đó. Nếu bảng có ít dữ liệu, bạn có thể tìm nó theo cách thủ công. Tuy nhiên, với những bảng dữ liệu dài, bạn phải mất thời gian để tìm ra chúng. Do đó, nhanh nhất và chính xác nhất là sử dụng hàm Max và Min. Và đó cũng là 2 chức năng mà Web888 sẽ hướng dẫn các bạn trong bài viết hôm nay.
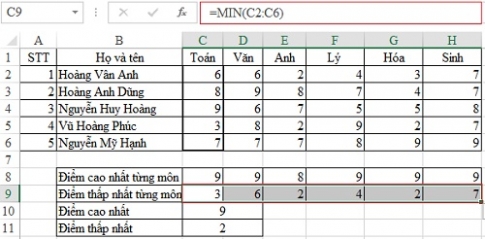
Trong Excel, có rất nhiều hàm thống kê khác nhau. Tuy nhiên, được sử dụng nhiều nhất vẫn là hai hàm Max và Min với chức năng cho biết giá trị lớn nhất và nhỏ nhất trong bảng tính Excel hoặc một vùng dữ liệu nào đó.
Nội dung bài viết gồm 2 phần:
- Giới thiệu hàm Max, Min
- Ví dụ minh họa về hàm Max, Min
Mục lục
1. Giới thiệu về hàm Max, Min
Hàm Max, hàm Min là các hàm trả về giá trị lớn nhất, giá trị nhỏ nhất của các đối số hoặc trong vùng dữ liệu có chứa số.
Cú pháp như sau:
= MAX (Number 1, Number 2 …)
= MIN ( Number 1 , Number 2,… )
Trong đó Number 1, Number 2 ,… là những đối số hoặc vùng số liệu..
Ví dụ: Có một dãy số như sau: 12, 15, 17, 42, 54, 69
Sử dụng công thức Max, Min, bạn hãy tìm số chứa giá trị lớn nhất và số chứa giá trị nhỏ nhất?
Để giải quyết bài toán này, bạn chỉ cần nhập:
= MAX (12,15,17,42,54,69) kết quả là 69
= MIN (12,15,17,42,54,69) kết quả là 12
2. Ví dụ minh họa về hai hàm Min, Max
Có bảng số liệu như sau
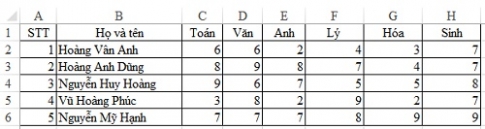
Yêu cầu bạn phải:
- Tìm ra điểm cao nhất và thấp nhất trong bảng tính Excel.
- Tìm xem ai đạt điểm cao nhất và thấp nhất trong mỗi môn học
Đầu tiền, bạn tìm điểm cao nhất trong bảng tính bằng cách nhập công thức như sau:
=MAX(C2:H6)
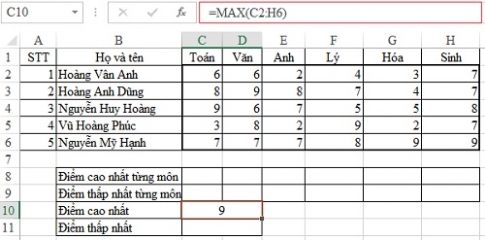
Tiếp đó, bạn tìm điểm thấp nhất trong bảng với công thức
=MIN(C2:H6)
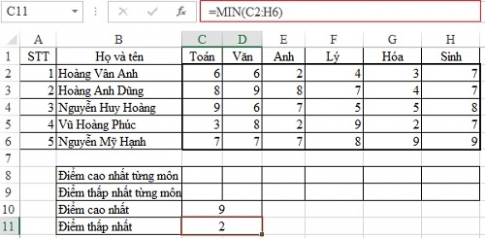
Để tính điểm cao nhất và thấp nhất cho từng môn, bạn chỉ cần làm với một môn duy nhất rồi áp dụng công thức đó cho các môn khác.
Tìm điểm toán cao nhất ta nhập:
=MAX(C2:C6)
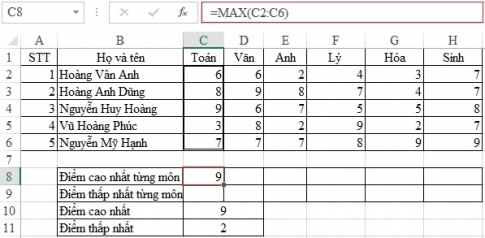
Sau đó, bạn đưa chuột vào góc dưới bên phải của ô rồi đợi nó xuất hiện dấu cộng, giữ chuột và rê chuột đến các vị trí cần tính (lưu ý đặt các giá trị giống nhau hàng hoặc cột).
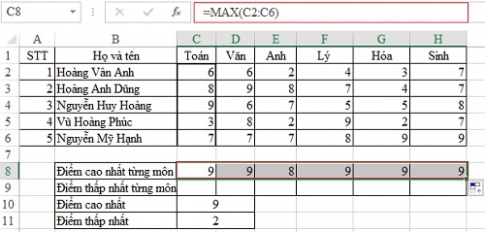
Tìm điểm toán thấp nhất ta nhập
=MIN(C2:C6)
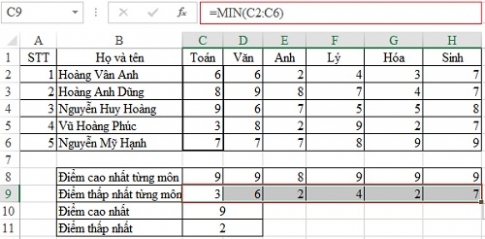
Bài viết trên mình hướng dẫn các bạn cách tìm giá trị lớn nhất và nhỏ nhất trong bảng dữ liệu thông qua hai hàm MAX và MIN. Đây là một hàm cũng khá dễ hiểu nên chỉ cần nắm được cú pháp của nó là bạn sẽ dễ dàng thực hiện được. Ngoài ra, bạn cũng có thể tham khảo thêm một số hàm cơ bản trong Excel để sử dụng tốt hơn. Nếu thấy bài viết hữu ích hãy Like và chia sẻ bài viết để nhiều người được biết đến nhé. Đồng thời tiếp thêm động lực cho tác giả để đưa ra nhiều bài viết hữu ích hơn. Cảm ơn bạn.
















