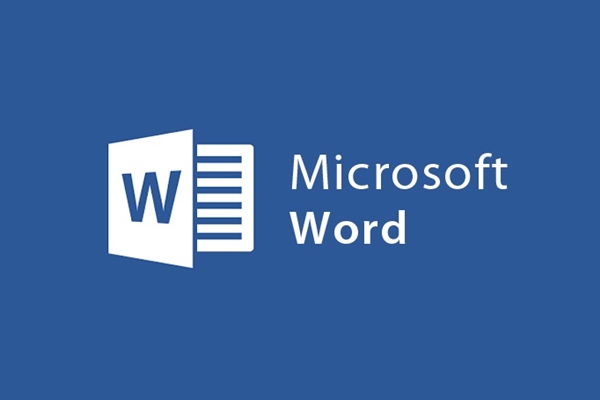
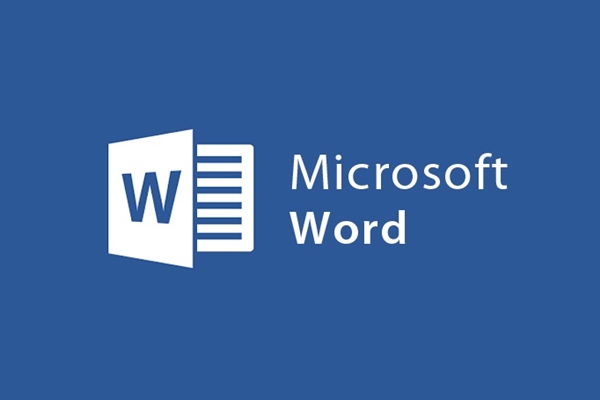
Tạo đường viền và khung đơn giản trên Word 2013
- 17-08-2021
- trienkhaiweb
- 0 Comments
Thông thường khi soạn văn bản, bạn thường ít khi quan tâm đến việc kẻ đường viền, tạo khung cho văn bản. Tuy nhiên, chính cách làm này là một trong các cách để trang trí cho trang văn bản của bạn trở nên đẹp hơn, hấp dẫn hơn, chuyên nghiệp hơn. Vậy bạn đã cách tạo viền cho trang văn bản của mình hay chưa? Nếu chưa thì hãy tham khảo bài viết dưới đây để thực hiện được điều đó nhé.
Cách tạo đường viền, tạo khung cho Word 2013
Khi bạn thuyết trình hay trình bày một nội dung nào đó, bạn thường cố gắng trình bày văn bản đó thật tốt, thật đẹp để thu hút sự chú ý của người khác. Tất cả các phiên bản Word đều có thể tạo đường viên, khung cho văn bản, tuy nhiên ở mỗi văn bản có các thao tác thực hiện khác nhau. Hôm nay, mình sẽ hướng dẫn cho các bạn cách tạo đường viên, khung trên Word 2013.
- Bước 1: Bạn kích chuột vào tab Design rồi chọn Page Borders trong nhóm Page Background.
- Bước 2:
Để tạo đường viền bao quanh đoạn văn bản, bạn thực hiện:
Sau khi hộp thoại Borders and Shanding hiện ra, bạn chọn vào mục “Borders”. Sau đó bạn chọn:
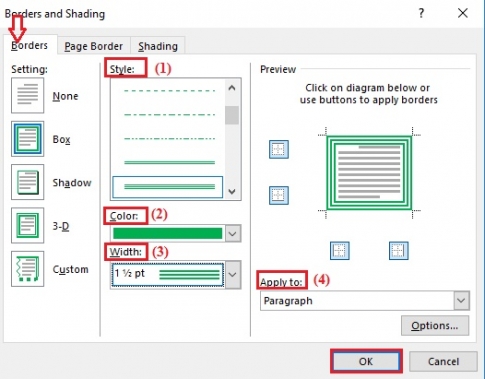
- Lựa chọn một khung bất kì ở khung style (1)
- Chỉnh sửa độ rộng của khung (2)
- Chỉnh sửa màu sắc của khung (3)
- Phạm vi đóng khung , bạn nên chọn vào “Paragraph” (4).
Sau khi chỉnh sửa các thông số trên bạn chỉ cần click vào “OK” nữa là xong.
Đây là kết quả sau khi bạn tạo viền cho đoạn văn bản
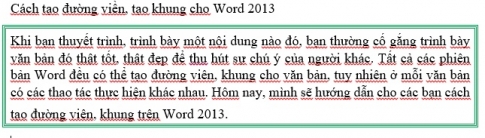
Để tạo đường viền cho toàn bộ văn bản, bạn thực hiện như sau:
Sau khi hộp thoại Borders and Shanding hiện ra, bạn chọn vào mục “ Page Border”. Sau đó bạn chọn:
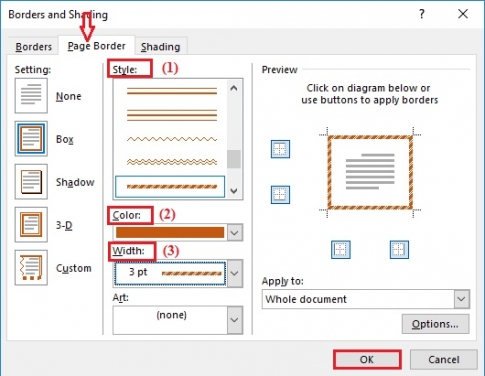
- Chọn Style cho đường viền (1)
- Chọn màu sắc cho đường viền (2)
- Chỉnh sửa độ rộng của khung (3)
Sau khi chỉnh sửa các thông số trên bạn chỉ cần click vào “OK” nữa là xong.
Đây là kết quả sau khi bạn tạo viền cho văn bản
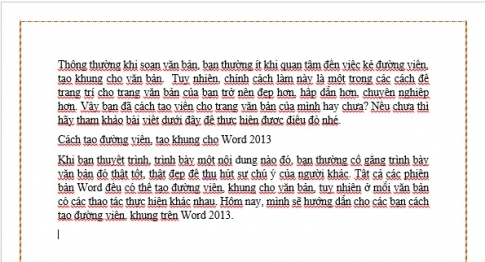
Để tạo đường viền nghệ thuật cho văn bản, bạn cần thực hiện như sau:
Cùng trên hộp thoại Borders and Shanding bạn click vào “Art” và chọn một kiểu đường viền mà mình thích sau đó bạn xem thử ở “Preview”. Nếu cảm thấy hài lòng bạn chỉ cần click vào “OK”.
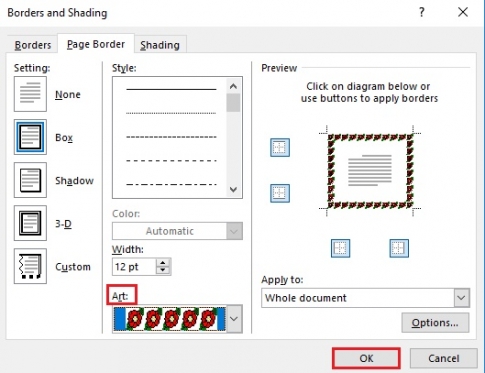
Như vậy là bạn đã tạo khung thành công.

Trên đây, mình đã hướng dẫn cho các bạn tạo đường viền, khung cho văn bản trên Word 2013. Đây là những thao tác đơn giản lại giúp cho văn bản của bạn trở nên đẹp hơn, chuyên nghiệp hơn. Vậy còn lí do gì nữa mà bạn không tạo cho những trang văn bản của mình trở nên đẹp hơn bằng các bước mà mình đã hướng dẫn.
Chúc các bạn thực hiện thành công.
















