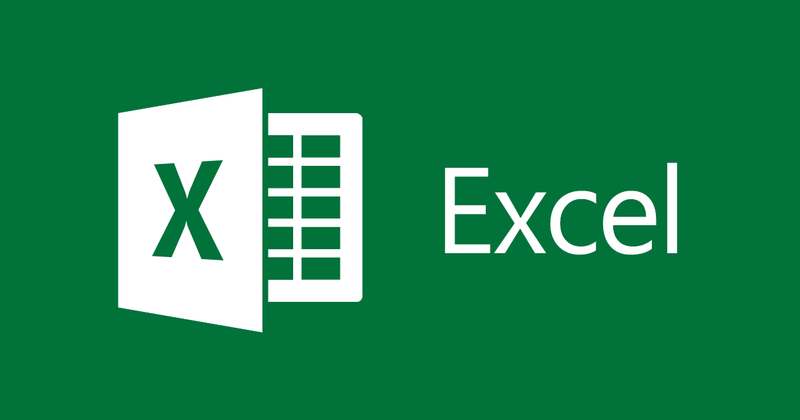
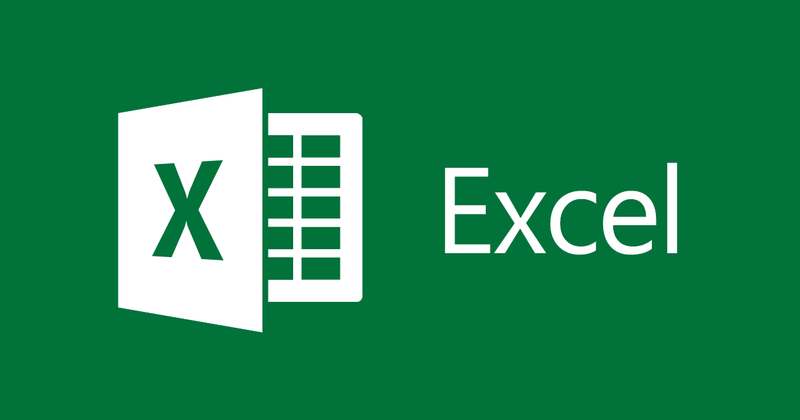
Thao tác đơn giản với hàng, cột trong Excel
- 01-09-2021
- trienkhaiweb
- 0 Comments
Sau khi tạo được một bảng cố định trong trang tính của Excel, chúng ta có thể tùy chọn để thay đổi kích thước của bảng đó một cách dễ dàng bằng cách chèn thêm hay xóa đi các hàng, cột mà bạn mong muốn. Bài viết dưới đây là sự tổng hợp ngắn gọn và đầy đủ các bước để giúp bạn thao tác nhanh hơn khi xử lý công việc của mình. Và chúng được hỗ trợ trên tất cả các phiên bản của Microsoft Excel.
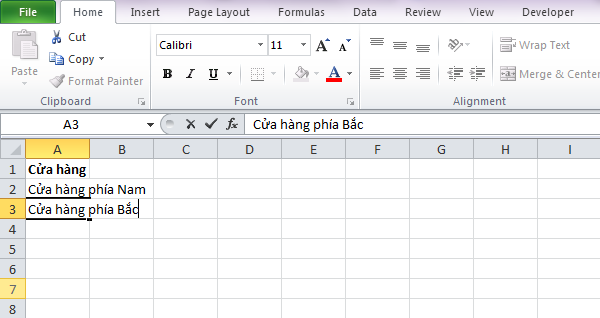
Mục lục
1. Thay đổi kích thước của bảng
Khi làm việc với lượng dữ liệu nhiều, dài hay là tạo ra bảng dữ liệu dư thừa nhiều, và để định dạng lại kích thước bảng cho phù hợp, chúng ta hãy làm theo các bước sau:
- Nhấp chuột vào bất kỳ vị trí nào trong bảng
- Sau khi xuất hiện thêm tab Design, trong nhóm Properties, chọn Resize table.
- Cửa sổ Resize table xuất hiện, bạn hãy lựa chọn định dạng bảng theo yêu cầu.
- Ngoài ra, bạn cũng có thể nhấp vào biểu tượng Collapse Dialog ở góc phải của bảng và kéo thả kích thước của bảng.
2. Chèn hàng hoặc cột
- Để chèn một hoặc nhiều hàng bảng bạn hãy chọn hàng gần hàng mà bạn muốn chèn.
- Trên tab Home, trong nhóm Cells, bấm vào mũi tên bên cạnh Insert và lựa chọn cách chèn phù hợp để chèn.
- Ngoài ra sau khi lựa chọn được vị trí cần thêm ta click phải chuột và chọn Insert để thêm.
3. Xóa hàng hoặc cột
- Chọn một hoặc nhiều hàng hoặc cột trong bảng mà bạn muốn xóa.
- Trên tab Home, trong nhóm Cells, bấm vào mũi tên bên cạnh Delete và chọn cách xóa phù hợp.
- Ngoài ra sau khi lựa chọn được vị trí cần xóa ta click phải chuột và chọn Delete để xóa.
4. Loại bỏ sự trùng lặp, dư thừa dữ liệu
- Click chuột vào bất kì vị trí nào trong bảng.
- Sau khi xuất hiện tab Design trên công cụ Table, trong nhóm Tools chọn Remove Duplicates.
- Trong hộp thoại Remove Duplicates, dưới cột Columns, chọn cột có chứa các bản sao mà bạn muốn loại bỏ.
- Nếu muốn quay trở lại trạng thái trước khi xóa, bạn hãy ấn Ctrl + Z.
5. Loại bỏ các hàng, cột trống
- Click vào mũi tên Filter drop-down arrow ở tiêu đề cột.
- Để lọc cho khoảng trống, trong hộp thoại AutoFilter.
- Tích vào hàng muốn giữ lại và chọn OK để xóa các hàng còn lại.
- Ngoài ra, bạn có thể chọn hàng mà bạn muốn loại bỏ đó nhấn CTRL + “-“ xóa. Bạn có thể sử dụng tương tự cho việc lọc và loại bỏ các hàng trống.
6. Lưu ý
– Chuyền cột thành dòng
- Chọn và coppy nội dung những cột/ dòng mà bạn muốn chuyển đổi.
- Sau đó, nhấp chuột vào vị trí cần để dữ liệu chuyển đổi và nhấp chuột phải chọn Paste Special.
- Hộp thoại Paste Special xuất hiện, hãy tích vào ô Transpose và chọn OK để kết thúc.
– Thêm hàng với phím Tab
- Nhấn Tab ở ô cuối cùng của hàng cuối cùng để thêm một hàng trống ở cuối bảng.
- Nếu một hàng tính tổng được hiển thị trong bảng, nhấn Tab ở ô cuối cùng của hàng tổng số không thêm một hàng mới.
– Ngoài ra khi thao tác với sheet
Thêm mới , đổi tên, xóa:
- Thêm mới: Click vào + cạnh sheet hiện có.
- Đổi tên: Click chuột phải vào Sheet cần đổi tên và chọn Rename.
- Xóa: Click chuột phải vào Sheet cần xoá, chọn Delete. Sau khi xóa thì không thể undo được.
Tạo bản sao:
- Click chuột phải vào tên sheet muốn sao chép chọn Move or Copy…
Di chuyển:
- Kéo thả cào vị trí bạn mong muốn.
Chúc các bạn thành công !!
















