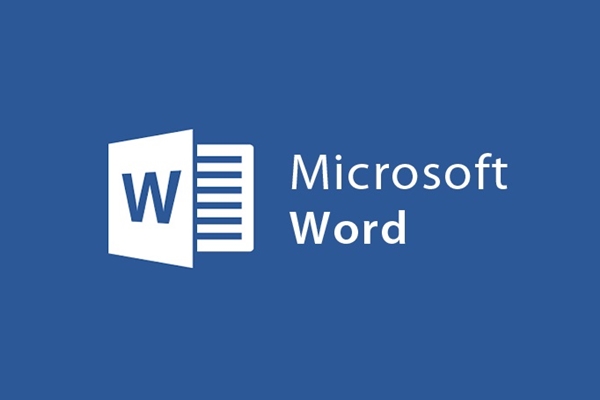
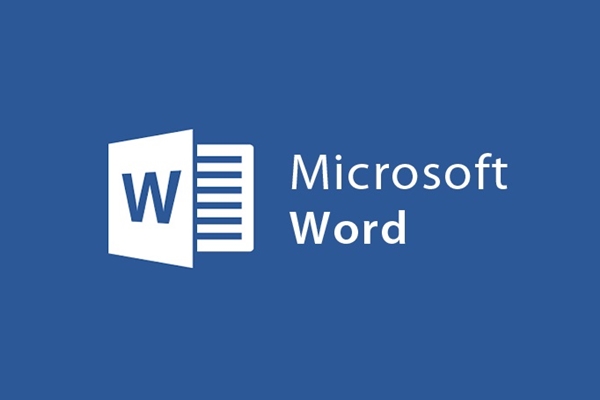
Thủ thuật tách tất cả các ảnh trong văn bản Word ra File riêng
- 18-08-2021
- trienkhaiweb
- 0 Comments
Như mình đã chia sẻ ở một số bài trước, word ngoài chức năng chính là công cụ để soạn thảo thì bạn cũng có thể dùng nó để thực hiện nhiều tính năng khác. Trong đó, chèn ảnh là một trong những ví dụ điển hình. Không chỉ chèn được một ảnh mà bạn còn chèn được rất nhiều ảnh khác nhau trong một văn bản. Tuy nhiên, vào một ngày, bạn cần lấy lại tất cả những hình ảnh đó để sử dụng vào một công việc khác. Lúc đó, bạn sẽ làm như thế nào để tách những hình ảnh đó từ File word ra một File mới. Hãy theo dõi bài viết dưới đây nhé, mình sẽ hướng dẫn cho các bạn một thủ thuật lấy ảnh rất nhanh và hiệu quả.
Cách tách ảnh ra khỏi File văn bản
Thông thường, khi các bạn muốn lấy lại những bức ảnh trong word, bạn thường click vào từng ảnh và save lại hoặc chụp ảnh màn hình rồi sử dụng paint để lấy lại. Như vậy, sẽ làm mất rất nhiều thời gian và công sức của bạn. Vì vậy, mình tin chắc bài viết dưới đây sẽ hữu ích đối với các bạn.
Cụ thể các bước như sau:
- Bước 1: Bạn mở File Word có chứa các hình ảnh mà bạn muốn lấy ra. Ở đây mình đã Zoom File văn bản nhỏ lại để các bạn thấy rõ được những ảnh mà mình muốn lấy ra.
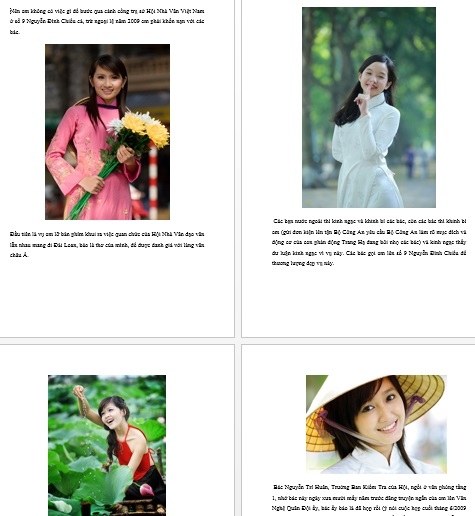
- Bước 2: Tiếp đó, bạn click vào File ở trên thanh công cụ và chọn vào Save as. Để lưu lại văn bản, bạn click vào một mục mà bạn muốn lưu văn bản vào để dễ dàng cho việc bạn tìm kiếm. Ở đây, mình lưu văn bản vào My Document.
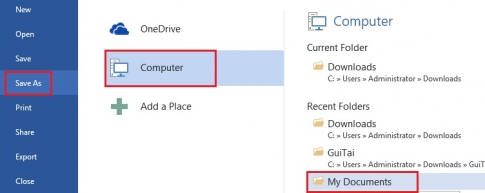
- Bước 3: Một hộp thoại Save As hiện ra, bạn điền tên File bạn muốn lưu ở mục File name và ở mục Save as type là Web Page. Sau khi hoàn thành các thao tác, bạn chỉ cần click vào “Save”.
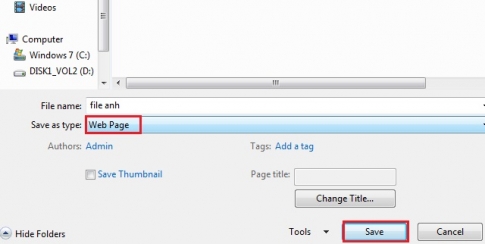
- Bước 4: Sau khi lưu File xong, bạn tìm đến địa chỉ lúc nãy bạn đã lưu. Lúc này, bạn sẽ thấy có hai File : một File thư mục và một File.htm (như hình).
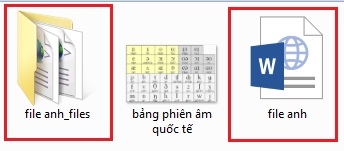
- Bước 5: Bạn click chuột vào thư mục, trong đó sẽ chứa tất cả các hình ảnh trong File Word. Lúc đó, bạn có thể dễ dàng chọn những bức ảnh mà bạn cần để sử dụng.

Như vậy, mình đã tách ảnh từ File Word ra một thư mục khác vô cùng đơn giản với 5 bước thực hiện. Với phương pháp này, bạn có thể làm đối với tất cả các File văn bản không kể ít ảnh hay nhiều ảnh. Theo mình thấy đây là một thủ thuật khá hay đối với những người thường sử dụng Word, nhất là các bạn chuyên soạn văn bản có sử dụng đến hình ảnh đấy. Nó sẽ giúp bạn tiết kiệm được rất nhiều thời gian cho khâu cắt chọn ảnh. Chúc bạn thực hiện thành công.
















