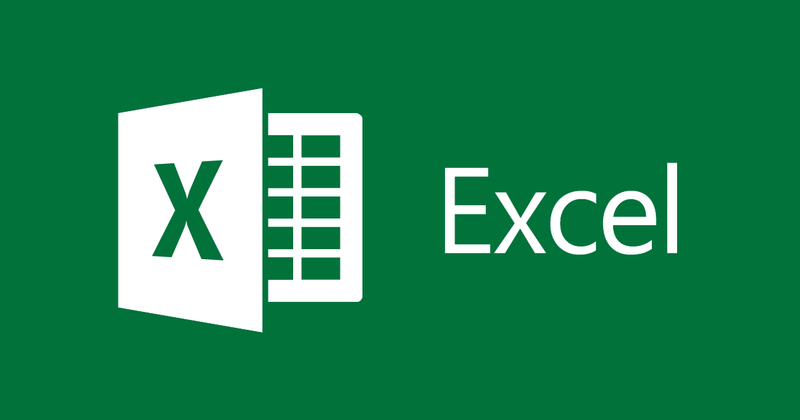
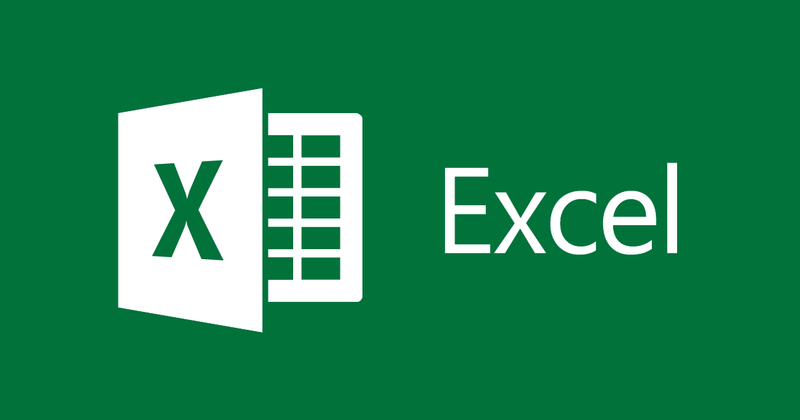
Tổng hợp các hàm về thời gian trong Excel
- 31-08-2021
- trienkhaiweb
- 0 Comments
Để giúp bạn thao tác nhanh chóng và chính xác các hàm thời gian trong Excel. Bài viết dưới đây sẽ tổng hợp cách sử dụng một số hàm cơ bản như Minute, hour, day, now, today, … cũng như cách đặt thời gian mặc định trong Excel.
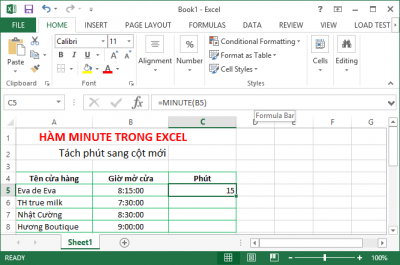
Mục lục
1 . Hàm Minute
Chức năng: Chuyển đổi một số giá trị thời gian về thành một phút trong biểu thức giờ phút giây. Phút được trả về dưới dạng số nguyên trong phạm vi từ 0 đến 59.
Cú pháp: Minute (Serial_number)
Cách sử dụng:
Serial_number: Bắt buộc phải có và là giá trị muốn chuyển đổi thành phút.
Ví dụ: Cho bảng tính sau, hãy tách phút sang cột riêng
Nhập công thức =Minute(B5) vào ô B6 để thực hiện tách phút
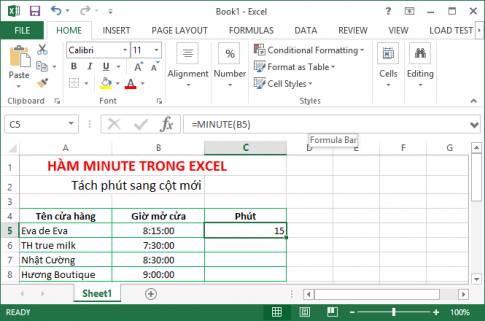
Coppy công thức vào các ô còn lại để tách toàn bộ bảng ( Sử dụng phím Ctrl+D )
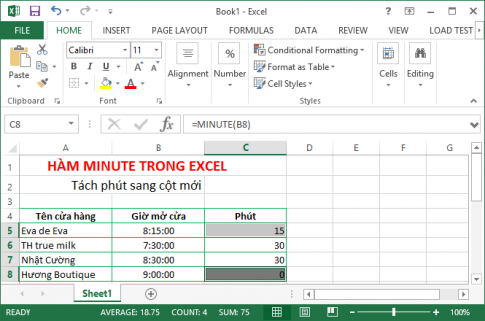
2. Hàm Hour
Chức năng: Trả về giờ của một giá trị thời gian.Giờ trả về là có dạng số nguyên nằm trong khoảnh từ 0 đến 23.
Cú pháp: Hour (Serial_number)
Cách sử dụng:
Serial_number : là đối số bắt buộc, là thời gian bạn muốn chuyển đổi thành giờ. Có thể là dạng văn bản, số thập phân, hoặc dưới dạng các hàm khác.
Ví dụ: Cho bảng tính sau, hãy tách giờ sang cột riêng
Nhập công thức =Hour(B5) vào ô B6 để thực hiện tách giờ
Coppy công thức vào các ô còn lại để tách toàn bộ bảng. (Sử dụng phím Ctrl + D)
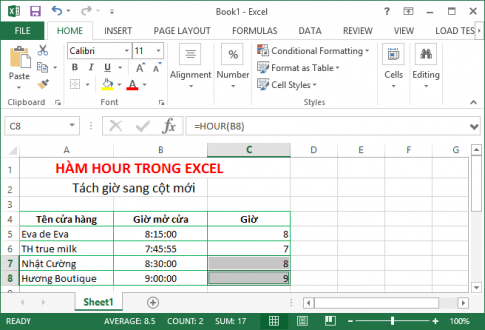
3. Hàm Day
Chức Năng: Tách giá trị ngày trong một ngày, tháng, năm cụ thể. Ngày được trả về dưới dạng số nguyên, có giá trị từ 1 đến 31.
Cú pháp: DAY( Serial_number)
Cách dùng: Serial_number là giá trị bắt buộc. Là giá trị ngày, tháng, năm mà bạn muốn lấy ra ngày
Ví dụ: Cho bảng tính sau, hãy tách ngày sang cột riêng
Nhập công thức =Day(B5) vào ô B6 để thực hiện tách giờ
Coppy công thức vào các ô còn lại để tách toàn bộ bảng. (Sử dụng phím Ctrl + D)
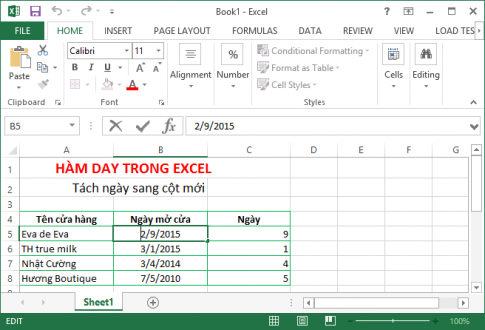
Lưu ý: Trên phiên bản Microsoft Excel, hàm Day nhận dạng theo định dạng MM/DD/YYYY.
4. Hàm Today
Cú pháp : Today()
Hàm Today không sử dụng đối số.
Chức năng: Trả về ngày tháng năm hiện tại, thời gian được ngầm hiểu là 0 giờ.
Ví dụ: Kết hợp hàm Year để tính tuổi của của mỗi bạn.
Nhập công thức = YEAR (TODAY ()) – B5 vào ô B6 để tính tuổi
Coppy công thức vào các ô còn lại để tách toàn bộ bảng. (Sử dụng phím Ctrl + D)
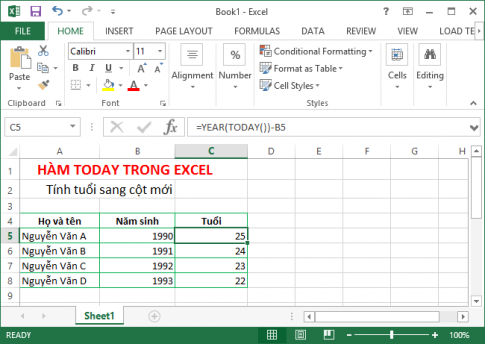
5. Hàm Now
Cú pháp : Now()
Hàm NOW không sử dụng đối số.
Kết quả của hàm NOW được cập nhật khi bạn thực hiện một công thức hoặc edit một ô giá trị chứ không cập nhật liên tục.
Chức Năng: Trả về giá trị ngày tháng năm và giờ phút hiện hành.
Ví dụ: Đưa ra ngày giờ hiện tại: =Now()
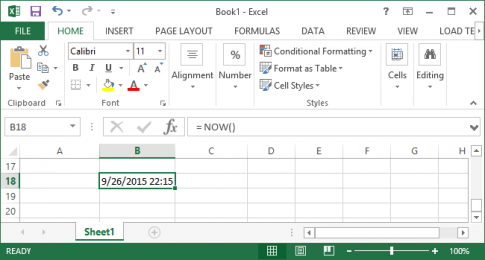
6. Thời gian tự động lưu
- Mở file Excel cần cài đặt
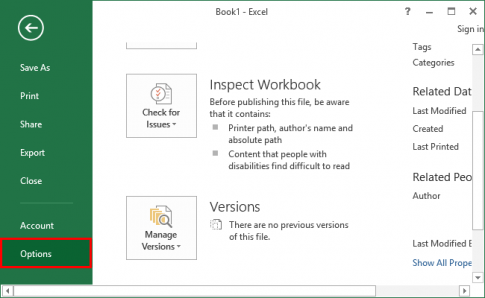
- Vào file, chọn options sau đó chọn save
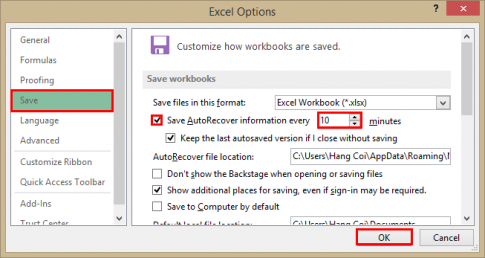
Tại Save Work Book, tick vào ô Save AutoRecover information every và tùy chọn thời gian lưu (từ 1 đến 120 phút). Cuối cùng chọn OK để kết thúc cài đặt.
Chúc các bạn thành công!!!
















