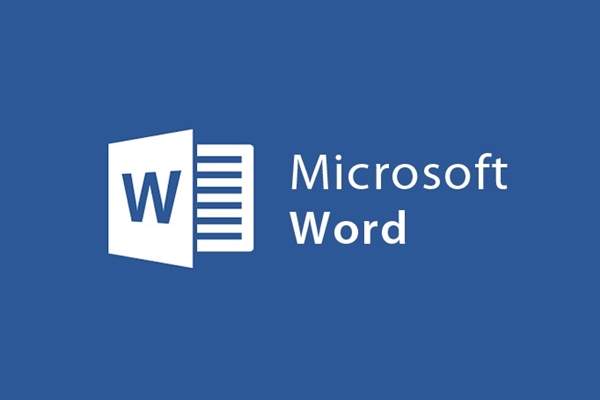
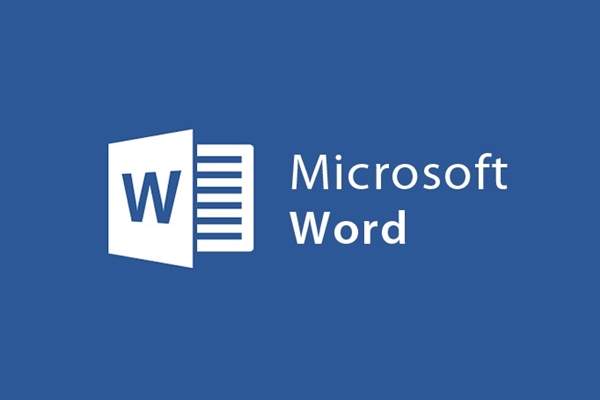
Cách in Text bị ẩn trong Word đơn giản
- 17-08-2021
- trienkhaiweb
- 1 Comment
Thực tế, thao tác in văn bản không khó. Nhưng nó phải tùy vào từng trường hợp. Sẽ rất dễ dàng với bạn nếu đó là văn bản thông thường. Nhưng lại khá hóc búa khi bạn in văn bản text bị ẩn. Bạn đã bao giờ gặp phải những tình huống như vậy hay chưa? Nếu gặp phải bạn sẽ xử lí như thế nào? Nếu còn khúc mắc về những vấn đề đó thì bạn hãy tham khảo bài viết dưới đây để biết thêm về cách thực hiện nhé.
Cách in văn bản khi text bị ẩn.
Khi in các File văn bản, có lúc bạn sẽ không tránh được việc các Link hay text trong văn bản bị ẩn đi. Có thể, trường hợp này ít khi xảy ra nhưng điều đó không có nghĩa là bạn sẽ không phải gặp những tình huống như vậy.
Trong trường hợp Text trong văn bản bị ẩn khi in, bạn cần phải sử dụng các lệnh trên Paragraph. Bởi nó cho phép chúng ta rà soát những lỗi hiển thị các kí tự đặc biệt thay thế những khoảng trắng giữa các kí tự. Thông thường, lệnh này khiến cho người nhìn bị rối mắt và khó hiểu nên có rất ít người sử dụng. Thế nhưng, trong một số trường hợp bạn buộc phải sử dụng nó, bài viết này là một ví dụ điển hình.
Cụ thể các bước thực hiện như sau:
- Bước 1: Trước khi in, bạn cần hiện những Text ẩn trong văn bản lên bằng cách: Bạn di chuyển chuột vào trong hộp lệnh Paragrap trên Tab Home. Sau đó, bạn click chuột vào biểu tượng Show/Hide (như hình) hoặc bạn cũng có thể bấm đồng thời tổ hợp phím “Ctrl + *”.
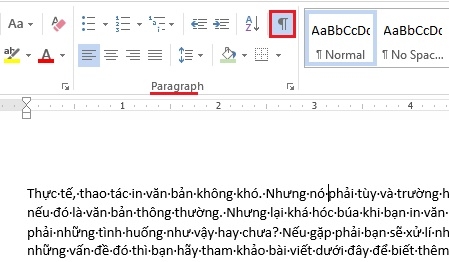
- Bước 2: Để in những Text ẩn này, đầu tiên bạn click vào thẻ File trên thanh công cụ.
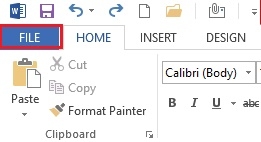
- Bước 3: Trên giao diện Backstage, bạn click vào tùy chọn Options nằm trong danh sách các tùy chọn ở khung bên trái.
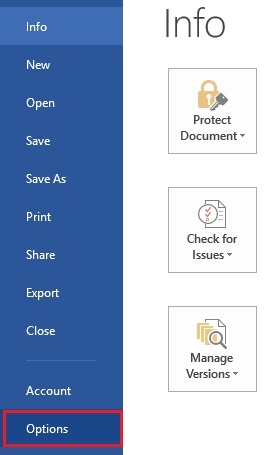
- Bước 4: Hộp thoại Word Options xuất hiện, ở cột bên tay trái màn hình , bạn chọn vào mục “Display”.
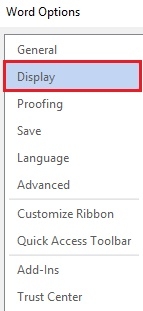
Khi đó, các phân mục ở bên cột phải hiện ra. Ở phần “Printing Options” bạn tích dấu vào mục “Print hidden text”. Sau khi thực hiện xong, bạn click vào “OK” là xong.
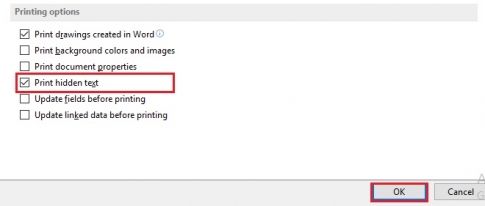
Như vậy, sau khi bạn thực hiện xong thao tác đó thì bạn hoàn toàn có thể in thoải mái những File tài liệu mà bạn muốn. Ngoài ra, với pharagraph, bạn cũng có thể sử dụng nó trong nhiều trường hợp soát lỗi như 2 lần cách giữ 2 từ hoặc là xuống dòng 2 lần trong một đoạn văn. Mặc dù không phải là tính năng quá nổi bật nhưng nếu bạn muốn tìm hiểu thêm là Microsoft Word thì đây cũng là một trong những tính năng đáng để thử.















1 Comments