Giới thiệu
hocvietcode.com là website chia sẻ và cập nhật tin tức công nghệ, chia sẻ kiến thức, kỹ năng. Chúng tôi rất cảm ơn và mong muốn nhận được nhiều phản hồi để có thể phục vụ quý bạn đọc tốt hơn !
Liên hệ quảng cáo: [email protected]
Để bắt đầu cài đặt wordpress, chúng ta sẽ cần một môi trường (web server) để lưu trữ, đọc hiểu và thực thi các mã lệnh (PHP). Ở bài viết này mình sẽ hướng dẫn các bạn cách cài đặt một webserver giả lập trên môi trường máy tính với 2 phần mềm khá nổi tiếng là xampp và vertrigo
Mục lục
Nói một cách dễ hiểu localhost là một bộ máy chủ trên chính máy tính cá nhân của chúng ta, bao gồm nhiều ứng dụng đi kèm với nhau và tất cả các ứng dụng đó sẽ kết hợp với nhau để tạo ra một môi trường có thể triển khai mã nguồn WordPress hay bất cứ cms, framework nào hay đơn giản lag mã nguồn của chính bạn trên máy tính cá nhân.
Xampp là gì ? Khái niệm vertrigo
Nói theo cách hiểu của mình thì đó chỉ là tên các bộ web server mì ăn liền ( một tập hợp các phần mềm cần thiết được đóng gói cho một lần cài đặt) nhằm đáp ứng nhanh môi trường phát triển web …
Một bộ cài xamp hoặc vertrigo sẽ được đóng gói bao gồm:
Khi cài đặt xampp hoặc vertrigo thành công vào máy tính, thì bạn có thể truy cập http://127.0.0.1 hoặc http://localhost, đó chính là đường dẫn để truy cập máy chủ. Và đó cũng là lí do ae ta hay gọi nhanh là local.
Sau khi cài đặt môi trường, mỗi khi cần sử dụng bạn sẽ cần mở bảng điều khiển của phần mềm xampp hoặc vertrigo lên và kích hoạt các ứng dụng cần thiết.
Để cài đặt chúng ta có rất nhiều cách và phần mềm, tuy nhiên nếu bạn là người mới thì mình khuyến khích các bạn dùng phần mềm XAMPP và Vertrigo để cài localhost vì:
Vì chủ yếu mọi người hay sử dụng xampp nên mình sẽ hướng dẫn thao tác cài đặt xampp trong bài viết, nếu bạn muốn xem hướng cài đặt vertrigo, hãy xem trong video vì cơ bản chúng tương tự nhau.
Để download XAMPP, đầu tiên bạn truy cập vào địa chỉ https://www.apachefriends.org/download.html và chọn phiên bản XAMPP phù hợp với hệ điều hành của máy tính bạn đang sử dụng. Ở thời điểm này mình chọn phiên bản cho php 7. Mỗi phiên bản php khác nhau có những hàm sẽ bị lỗi do outdate hoặc conflict, hãy cân nhắc trước khi chọn phiên bản.
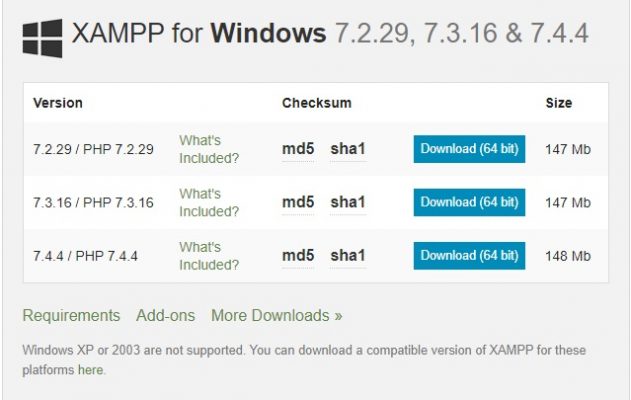
Sau khi tải file cài đặt về xong, chạy file cài đặt
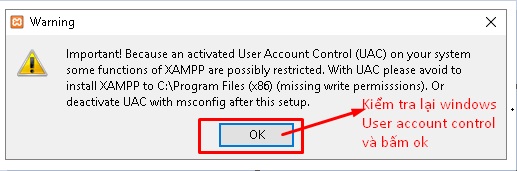
Sau khi hiển thị giao diện cài đặt bấm Next.
Ở phần chọn đường dẫn, bạn hãy chọn đường dẫn cần lưu cài đặt của XAMPP. Lưu ý rằng đường dẫn này bạn phải nhớ vì khi cài đặt web lên localhost, bạn phải truy cập vào thư mục này. Mình thường để mặc định là D:\xampp. Vì lí do xampp không bị ảnh hưởng sau khi cài lại win. Tiếp tục ấn Next.
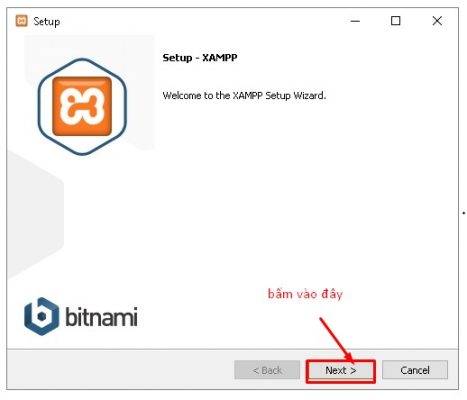
Màn hình sẽ hiển thị bước tiếp theo, hãy bỏ chọn phần “Learn more about Bitnami for XAMPP” (Bạn vẫn có thể chọn nếu đã quen sử dụng bitnami để tạo các CMS nhanh, tuy nhiên mình khiến khích không chọn vì chúng ta hoàn toàn có thể cài đặt source thủ công, bạn sẽ nắm rõ và kiểm soát được cách vận hành của source code) Và ấn Next 2 lần nữa để bắt đầu quá trình cài đặt XAMPP.
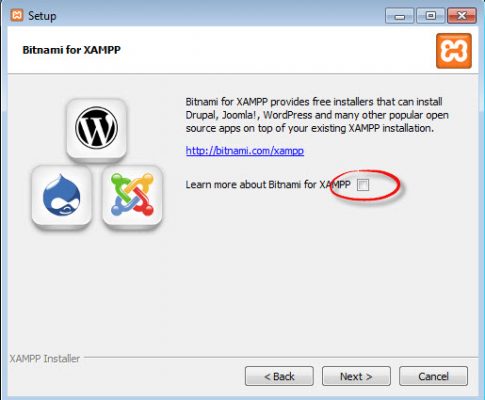
Sau khi cài xong, ấn nút Finish để hoàn tất cài đặt và mở bảng điều khiển của XAMPP. Tuy nhiên, khuyến khích bạn hãy khởi động lại máy sau khi cài đặt xong để tránh tình trạng không khởi động được localhost.
Bây giờ bạn hãy vào thư mục D:\xampp và mở file xampp-control.exe lên để bật bảng điều khiển của XAMPP.
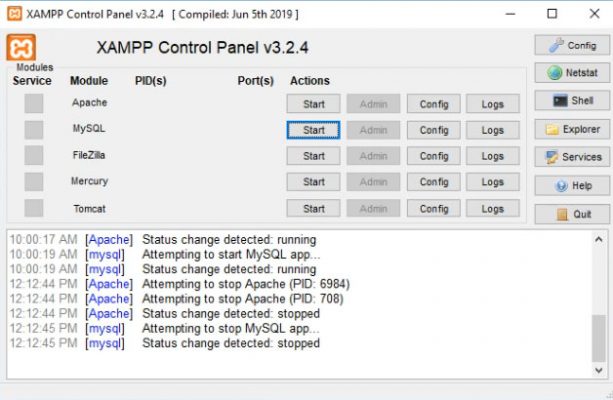
Bạn để ý sẽ thấy hai ứng dụng Apache và MySQL có nút Start, đó là dấu hiệu bảo 2 ứng dụng này chưa được khởi động, hãy ấn vào nút Start của từng ứng dụng để khởi động Webserver Apache và MySQL Server lên thì mới chạy được localhost.
Nếu cả hai ứng dụng chuyển sang màu xanh như hình dưới là đã khởi động thành công. Như hình dưới, là server local của bạn đã hoạt động bình thường – lúc này ta có thể bắt đầu lập trình php được rồi. Ngoài 2 service apache và mysql ra như ta thấy, chúng ta còn có thể start các service filezilla ( ứng dụng ftp), mecury, hay cả web container tomcat, tuỳ mục đích sử dụng. Với lập trình viên php như mình thì chỉ cần apache để chạy php, mysql để lưu trữ csdl là đủ rồi.
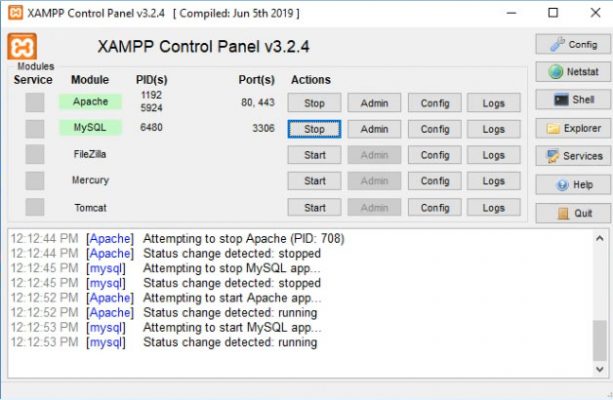
Sau khi khởi động xong, bạn hãy truy cập vào website với địa chỉ là http://localhost sẽ thấy nó hiển thị ra trang giới thiệu XAMPP như hình dưới.
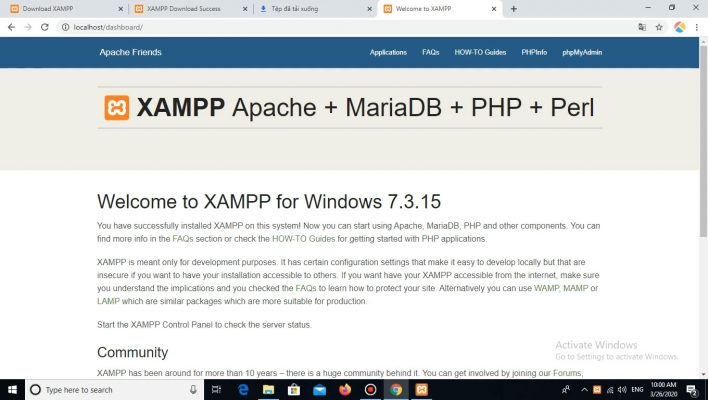
Làm việc với xampp, các bạn truy cập vào thư mục D:\xampp\htdocs\ và tạo một thư mục tên “project“, thư mục chính là thư mục root dự án của bạn.
Như mình đã hướng dẫn, bạn tạo một thư mục tên là project trong thư mục htdocs và bạn có thể sử dụng đường dẫn http://localhost/project để truy cập bằng trình duyệt. Vậy bây giờ mình có thể nói, thư mục D:\xampp\htdocs\project chính là thư mục gốc của url: http://localhost/project
Bây giờ bạn thử copy một tập tin ảnh, video hoặc file html bất kì vào trong thư mục D:\xampp\htdocs\project rồi truy cập http://localhost/project trên trình duyệt bạn sẽ thấy trình duyệt hiển thị danh sách liệt kê những file mà bạn vừa copy vào.
Nếu bạn click vào file ảnh đó thì trình duyệt sẽ hiển thị ảnh với đường dẫn là http://localhost/project/tên-ảnh. Đây được xem là một link ảnh trong website của bạn.
Tương tự, hãy thử tạo một thư mục con bất kỳ rồi copy một tập tin nào đó vào, thì bây giờ bạn có thể truy cập xem ảnh với đường dẫn là http://localhost/project/tên-folder/tên-tập-tin.
Như vậy bạn có thể hiểu, cái đường dẫn trên website nó sẽ phân thứ cấp tùy theo cấu trúc thư mục và file trong đó.
bây giờ chúng ta hãy tạo thử một file index.php trắng ở thư mục D:\xampp\htdocs\project và truy cập lại đường dẫn http://localhost/project trên trình duyệt, bạn sẽ không thấy danh sách liệt kê file được hiển thị nữa mà thay vào đó là màn hình trắng. Tiếp tục nào, mở file php lên bằng một editor bất kì (có thể là notepad cho nhanh) và viết đoạn mã:
<?php echo "hello world !" ?>
Và truy cập lại trình duyệt xem điều gì sẽ xảy ra:
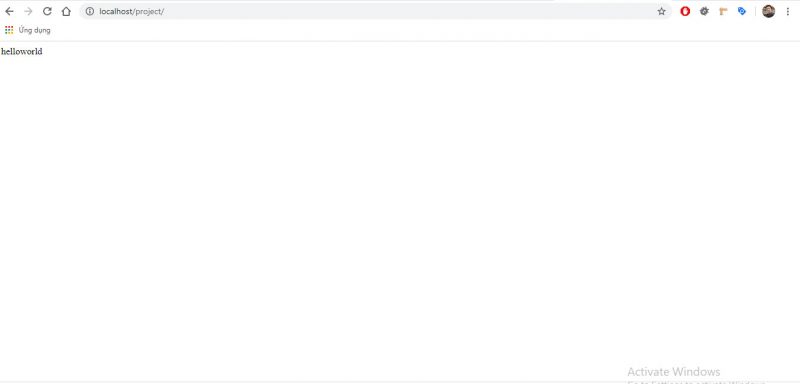 Để mình giải thích thêm điều này: mặc định các webserver chạy ngôn ngữ php sẽ truy cập tới file index.php hoặc index.html của thư mục nếu có. Nếu không có file này thì tuỳ ưebserver trong thực tế sẽ cho phép chúng ta các phương án xử lý khác nhau. Như ở xampp thì Sẽ hiển thị danh sách các file trong thư mục, như ở vertrigo hay nginx sẽ báo lỗi permission ( vì lí do bảo mật ). 1 tips nhỏ cho bạn là hãy chú ý và đặt file index.php nếu cần bảo vệ thư mục của bạn trong bất kì trường hợp nào !
Để mình giải thích thêm điều này: mặc định các webserver chạy ngôn ngữ php sẽ truy cập tới file index.php hoặc index.html của thư mục nếu có. Nếu không có file này thì tuỳ ưebserver trong thực tế sẽ cho phép chúng ta các phương án xử lý khác nhau. Như ở xampp thì Sẽ hiển thị danh sách các file trong thư mục, như ở vertrigo hay nginx sẽ báo lỗi permission ( vì lí do bảo mật ). 1 tips nhỏ cho bạn là hãy chú ý và đặt file index.php nếu cần bảo vệ thư mục của bạn trong bất kì trường hợp nào !
Giải thích lại về khái niệm cơ sở dữ liệu (Database): như tên gọi của nó, mục đích của công nghệ này là giải pháp lưu trữ dữ liệu. Hiểu nôm na cho dễ học rằng phần mềm hay website của bạn hoạt động giống một cửa hàng vậy, những sản phẩm trong cửa hàng của bạn sẽ là dữ liệu, khách hàng truy cập web bằng trình duyệt sẽ giống như website ghé thăm cửa hàng của bạn, và nhiệm vụ của bạn sẽ là lấy các món sản phẩm đang có sẵn trong cửa hàng ra cho khách tham khảo, vậy thì nhiệm vụ của ngôn ngữ lập trình chính là nghiệp vụ lấy dữ liệu hiển thị ra cho khách hàng.
Database bao gồm các thành phần:
Bạn hãy tưởng tượng rằng, user của database sẽ có nhiệm vụ đọc và ghi dữ liệu vào database nên khi sử dụng các mã nguồn PHP, bạn phải khai báo cùng lúc cả user của database và tên database.
Đối với localhost được khởi tạo bằng xampp, bạn không cần tạo user cho database mà sẽ sử dụng thông tin user như sau:
Do vậy, chúng ta chỉ cần tạo database là đủ.
Đối với vertrigo
Để tạo database, bạn hãy truy cập vào localhos bằng đường dẫn http://localhost/phpmyadmin. Tiếp theo nhấp vào menu Databases.
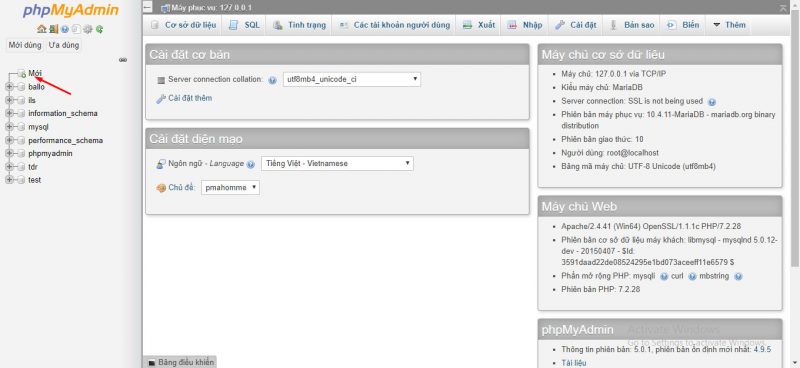 Nhập tên database cần tạo vào ô Database name, phần Collation bạn có thể chọn, như hình dưới là mặc định rồi ấn nút Tạo(Create).
Nhập tên database cần tạo vào ô Database name, phần Collation bạn có thể chọn, như hình dưới là mặc định rồi ấn nút Tạo(Create).
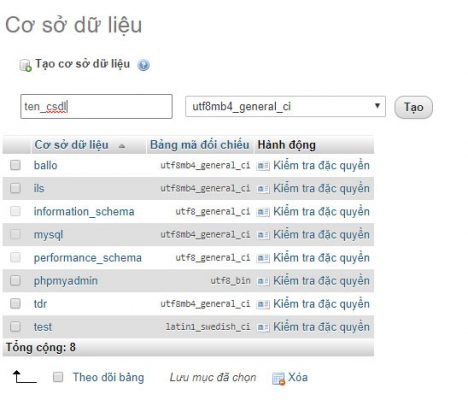 Sau Tạo xong hãy nhìn bên sidebar bên tay trái, nếu nó xuất hiện tên database vừa tạo là thành công. Vậy bây giờ, chúng ta tạm có một databse với các thông tin như:
Sau Tạo xong hãy nhìn bên sidebar bên tay trái, nếu nó xuất hiện tên database vừa tạo là thành công. Vậy bây giờ, chúng ta tạm có một databse với các thông tin như:
Vậy là xong bước cơ bản tạo database.
Vậy là bạn đã có riêng cho mình một webserver trên máy tính cá nhân sử dụng địa chỉ dạng http://localhost/ hoặc http://127.0.0.1/ rồi.
Mặc định apache sẽ sử dụng port 80 như hiển thị trên xampp, khi bạn gõ đường dẫn http://localhost thì mặc định server sẽ sử dụng http://localhost:80 để làm việc. Tuy nhiên nếu như bạn đã dùng cổng 80 cho một ứng dụng khác, khá phổ biến là skype, khiến bạn không thể start được apache thì bạn nên thiết lập cho Apache trong Localhost sử dụng một cổng khác, như 8888 chẳng hạn.
Các bạn lưu ý là sau khi đổi xong thì phải truy cập vào website với tên miền http://localhost:8888 thay vì chỉ là http://localhost.
Để đổi cổng, bạn mở bảng điều khiển XAMPP lên và bấm nút Config của Apache, sau đó chọn Apache (httpd.conf). trên bảng tuỳ chọn

Sau đó bạn tìm dòng này:
Listen 80
Đổi thành
Listen 8888
Sau đó bạn Stop Apache và Start lại rồi thử truy cập vào localhost theo đường dẫn http://localhost:8888, nếu truy cập được thì bạn đã làm thành công. Lưu ý rằng sau khi đổi cổng thì mỗi khi truy cập bạn phải vẫn sử dụng đường dẫn có kèm theo số cổng bạn vừa đổi sang vì mặc định nếu không điền thì nó sẽ sử dụng cổng 80, dẫn đến lỗi.
Làm cách nào có thể gửi website localhost cho bạn bè hay nhóm dự án:
Hãy tìm hiểu và google search từ khóa “ngrok”.
Làm cách nào chuyển dữ liệu hay website từ localhost lên internet:
Sử dụng tên miền và hosting, hay vps . Thậm chí có thể dùng chính máy tính bạn làm webserver (tất nhiên sẽ không thể tối ưu).
Cấu hình tối thiểu cài đặt localhost:
Localhost xampp khá nhẹ, hầu hết các máy tính cấu hình trên core 2 duo là có thể cài đặt và sử dụng được, tuy nhiên tốc độ và hiệu năng vẫn tùy thuộc vào cấu hình của máy tính.
Localhost có bị hack website không?
Thường là không.
Nếu bạn có câu hỏi nào, đừng ngần ngại cho chúng tôi biết, chúng tôi sẽ cố gắng giải đáp !
Trong quá trình làm việc lập trình, localhost chắc chắn là không thể thiếu trong quá trình phát triển sản phẩm. Hãy tưởng tượng, khi website của bạn đang chạy trên môi trường ổn định, với hàng đoạn sửa mã nguồn, chỉ một dòng code bạn sửa có thể ảnh hưởng gây lỗi tới website gây ảnh hưởng lập tức tới trải nghiệm người dùng thực, điều này rất tối kị, thiếu chuyên nghiệp nhất là đối với hệ thống lớn. Thì localhost là môi trường hoàn hảo và an toàn để bạn phát triển, debug. Bài viết trên là toàn bộ quá trình cài đặt localhost và tạo database cơ bản, hi vọng sẽ giúp ích được bạn trong việc học lập trình !
hocvietcode.com là website chia sẻ và cập nhật tin tức công nghệ, chia sẻ kiến thức, kỹ năng. Chúng tôi rất cảm ơn và mong muốn nhận được nhiều phản hồi để có thể phục vụ quý bạn đọc tốt hơn !
Liên hệ quảng cáo: [email protected]
4 Comments