

Cách cài theme (giao diện) cho WordPress
- 26-09-2021
- chuong xuan
- 1 Comment

- Bài số: 8
- Năm thực hiện: 2021
- Video hướng dẫn: Không
- Thuộc dự án: Hướng dẫn sử dụng WordPress cho người mới
Trong bài viết này, tôi sẽ hướng dẫn bạn cách cài đặt các chủ đề cho WordPress.
Tất cả đều đơn giản và dễ làm cho người mới.
Các thao tác này cũng rất giống với cài đặt plugin.
Đối với hầu hết các trang web, đặc biệt là cho người mới, các chủ đề miễn phí là đủ cho bạn.
Mục lục
1. Tìm & cài theme thông qua giao diện liên kết đến thư viện của WordPress
Phương pháp này chỉ áp dụng cho các chủ đề có trong thư viện chủ đề WordPress miễn phí (nhưng hãy yên tâm, có hàng nghìn chủ đề để bạn lựa chọn).
Sau đăng nhập vào WordPress, ở Dashboad/Bảng tin, các bạn chọn Appearance > Theme (với tiếng Anh):
Giao diện > Giao diện (với tiếng Việt):
Bảng sau sẽ xuất hiện:
Nó sẽ hiển thị tất cả các chủ đề đã được cài đặt trên WordPress của bạn, chủ đề nằm ở phía bên tay trái, với mũi tên màu đỏ chỉ vào nó và từ Active là chủ đề chính thức đang được sử dụng (giống như quần áo bạn mặc đang mặc).
Hai giao diện có mũi tên xanh chỉ vào đó là những giao diện đã được cài đặt nhưng không phải là giao diện đang hoạt động (giống như rất nhiều bộ quần áo được cất trong tủ, không mặc vào), đơn giản vì một trang web không thể đồng thời sử dụng 2 giao diện cùng một lúc.
Để cài đặt giao diện mới, hãy nhấp vào từ Add New:
Một kho giao diện sẽ hiển thị để bạn lựa chọn:
Bạn thích giao diện nào thì bạn đưa con trỏ chuột vào giao diện đó, nhấn preview để xem trước nếu bạn thực sự thích nó, nếu nó ổn thì nhấn Install để cài đặt:
Sau khi cài đặt, có nghĩa là giao diện đã được bạn mang đến trang web nhưng chưa được sử dụng (điều này giống như bạn vừa mua quần áo và cất vào tủ, nhưng bạn chưa thực sự mặc chúng), để chuyển sang sử dụng vậy giao diện, bạn cần kích hoạt:
Bạn sẽ thấy giao diện ngay lập tức chuyển sang giao diện mới, và thường thì bạn sẽ rất thất vọng vì giao diện mới trông không đẹp như ảnh xem trước hoặc ảnh xem trước:

Trông như một trò lừa đảo!
Nhưng thực ra không phải vậy, vì để giao diện đẹp như ảnh xem trước, bạn cần thiết lập thêm một số thứ (đôi khi phải mất khá nhiều thời gian mới hiểu hết được). Ví dụ: hình ảnh biểu ngữ sẽ không xuất hiện cho đến khi bạn chủ động thêm nó vào. Các bài viết của bạn nếu có quá ít hoặc bạn không tạo ảnh đại diện cho nó thì khi hiển thị ra bên ngoài sẽ không được đẹp.
Mình sẽ không hướng dẫn cách chỉnh sửa để có giao diện như ảnh xem trước, vì cái này còn tùy thuộc vào từng theme. Mỗi chủ đề là khác nhau . Nhưng đừng lo, những thứ cơ bản nhất bạn có thể mò mẫm một chút sẽ ra.
Ngoài việc cài đặt từ những theme có sẵn mà WordPress gợi ý, bạn có thể chủ động tìm theme mà mình muốn trong khung tìm kiếm:
Bạn có thể gõ chính xác tên giao diện, hoặc tìm giao diện dựa trên ý tưởng mà bạn muốn (nhưng là bằng tiếng Anh). Ví dụ, nếu tôi muốn tìm một giao diện chuyên biệt cho các trang dùng để tải ảnh lên và hiển thị ảnh, tôi có thể gõ ảnh vào đây:
Nó sẽ hiển thị các chủ đề với từ khóa này và các nhu cầu tìm kiếm liên quan, và bạn có thể xem trước, cài đặt và kích hoạt giống như phần trước.
Một chức năng thú vị khác giúp bạn tìm thấy giao diện dựa trên bộ lọc:
Trong đó Featured là các giao diện nổi bật (là giao diện mặc định sẽ được hiển thị cho bạn lựa chọn), Phổ biến là các giao diện phổ biến và Bộ lọc Tính năng là một bộ lọc chi tiết hơn về chức năng:
Bạn bấm vào tùy chọn bạn muốn rồi bấm Thực hiện lọc/Apply Filters.
OK, vậy là tôi đã hoàn tất việc tìm và cài đặt các chủ đề thông qua thư viện riêng của WordPress.
2. Tải về và upload giao diện lên website
Mặc dù điều này áp dụng cho các chủ đề có trong thư viện WordPress miễn phí, nhưng trên thực tế, nó thường được sử dụng cho các chủ đề không có trong thư viện này, chẳng hạn như các chủ đề bạn mua bên ngoài (đặc biệt là đối với những bạn đã sử dụng WordPress được một thời gian, và đã trở nên khá thành thạo, bạn có thể muốn sử dụng các chủ đề có nhiều tính năng hơn và đẹp hơn, điều mà các chủ đề miễn phí hiện không đáp ứng được.)
Một lưu ý khi cài đặt & sử dụng các theme bên ngoài là hãy chọn những nguồn thực sự uy tín. Đừng sử dụng theme vi phạm bản quyền vì nó có thể là một nguồn mã độc rất nguy hiểm mà bạn sẽ thấy vô cùng khổ sở nếu chẳng may trang web của mình dính vào. Trang web của bạn sẽ mất hết uy tín cả trong mắt người dùng và các công cụ tìm kiếm như Google. Vì vậy, hãy tránh xa các chủ đề vi phạm bản quyền.
OK, quay lại phần chính, sau khi tải theme về máy (thường là đuôi .zip) bạn có thể bắt đầu tải nó lên trang web.
Sau khi nhấp vào Thêm mới, hãy nhấp vào Upload Theme (phiên bản tiếng Việt: Tải giao diện lên):
Tiếp theo, nhấp vào chọn một tệp để chọn file theme hiện đang ở máy tính:
Sau đó nhấn Install Now để cài đặt. Nếu cài đặt thành công, một hộp hiện ra như sau, bạn nhấn vào Activate để kích hoạt và chính thức đưa theme vào sử dụng:
Và vì vậy tôi có giao diện mới:
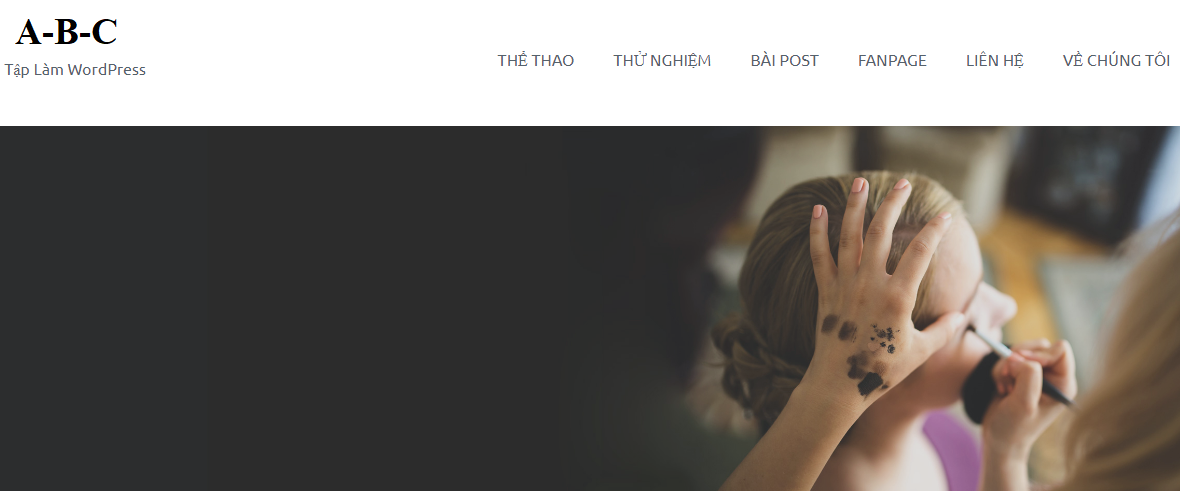
Thường thì bạn cũng hơi choáng khi lần đầu nhìn thấy giao diện mua hàng được cài đặt trên website vì nó không đẹp như mong đợi.
Một lần nữa, lý do cho điều này không phải do người bán lừa bạn, nó cần được tùy chỉnh. Thậm chí, nhìn chung, các giao diện đã mua thường đòi hỏi nhiều nỗ lực thiết lập và tùy chỉnh hơn các chủ đề miễn phí.
3. Xóa theme
Nếu bạn thường xuyên cài đặt chủ đề, chơi với chủ đề, rất có thể khu vực chủ đề của bạn có tới 10 giao diện. Qua nhiều! Bạn chỉ nên giữ lại 3-5 chủ đề.
Xóa chủ đề rất đơn giản. Bạn bấm vào chủ đề muốn xóa rồi bấm vào chữ Xóa ở góc ngoài cùng bên phải:
Một cửa sổ sẽ bật lên, yêu cầu bạn xác nhận xem bạn có muốn xóa chủ đề hay không. Nếu đúng, hãy nhấp vào OK để xóa chủ đề:
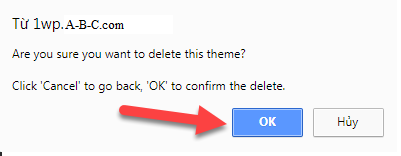
Chúc bạn có một trang web đẹp.
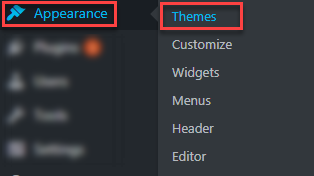
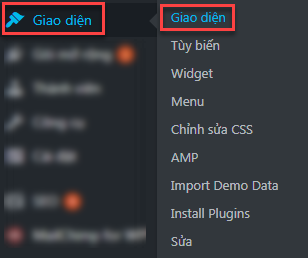



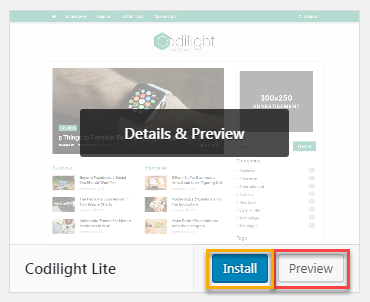
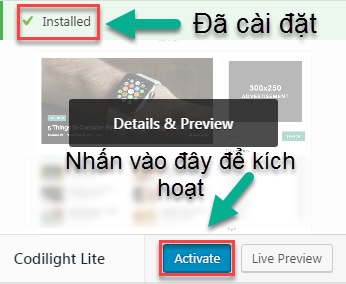


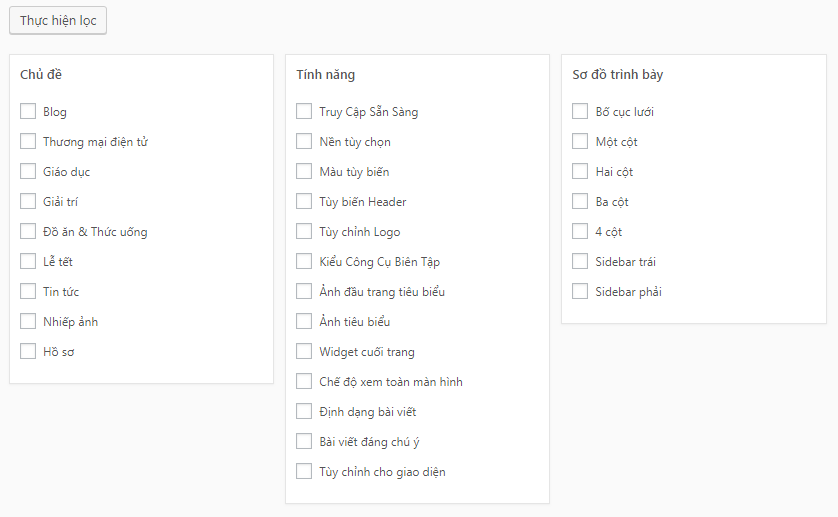
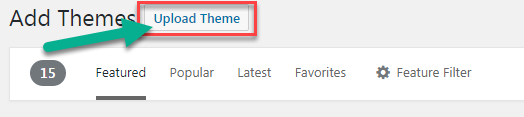
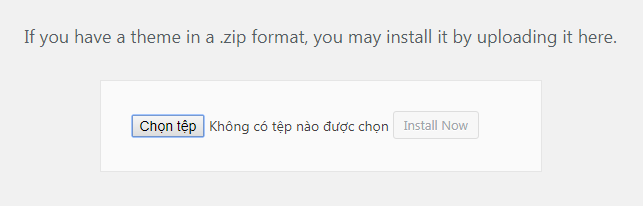
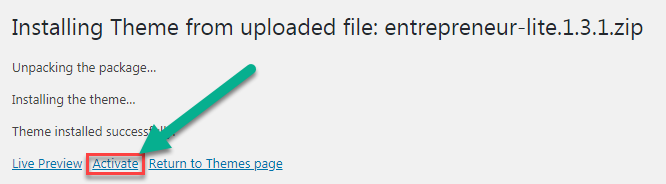
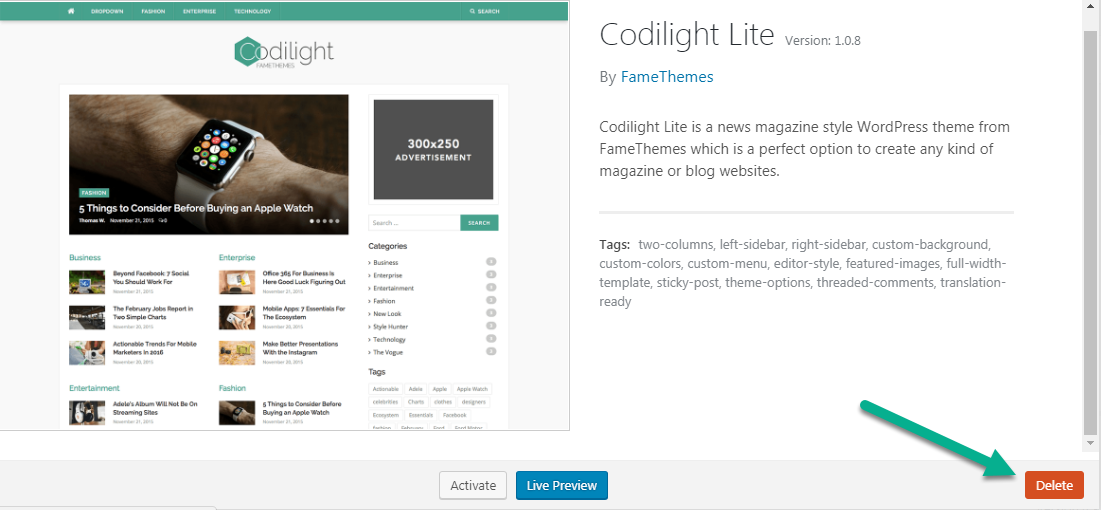


















1 Comments