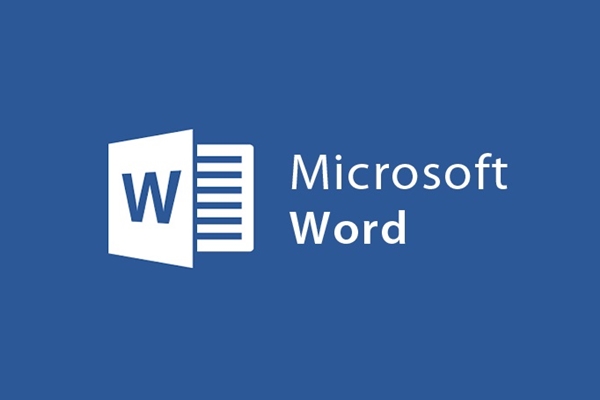
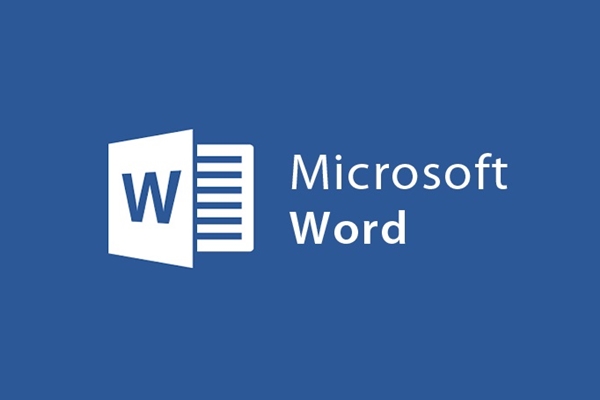
Cách chèn hình ảnh vào bài viết trong Word 2013
- 14-08-2021
- trienkhaiweb
- 0 Comments
Word là một ứng dụng phần mềm được nhiều người biết đến để sử dụng soạn thảo văn bản một cách nhanh chóng và chuyên nghiệp. Bên cạnh đó, nó còn cho phép bạn có thể chèm thêm nhiều đối tượng khác vào trong văn bản, trong đó điển hình có hình ảnh. Vậy, làm như thế nào để chèn hình ảnh có sẵn trong ổ đĩa máy tính của bạn. Nó khó hay dễ, hãy tham khảo bài viết dưới đây của mình để hiểu rõ thêm nhé.
Cách chèn hình ảnh có sẵn trong ổ đĩa
Hiện nay, khi soạn thảo văn bản, người ta không chỉ đơn thuần là gõ chữ mà bên cạnh đó còn chèn các hình ảnh, biểu tượng, video…khác nhau nhằm hỗ trợ cho văn bản bằng chữ, để người đọc, người nghe dễ hiểu hơn. Vậy bây giờ có một bài toán đặt ra là: Hãy soạn một đoạn văn bản có chèn hình ảnh theo sở thích của bạn?
Để chèn một File ảnh từ ổ đĩa cứng vào văn bản bạn thực hiện theo các bước sau đây:
- Bước 1: Bạn soạn văn bản bình thường như hàng ngày bạn vẫn thường soạn. Sau đó, bạn nhấp chuột vào vị trí mà bạn muốn chèn ảnh.
- Bước 2: Tiếp theo, bạn đưa chuột lên thanh công cụ, bạn click vào tab “insert”. Khi Tab được mở ra, bạn tìm đến hộp lệnh “lllustrations” và click vào “pictures”.
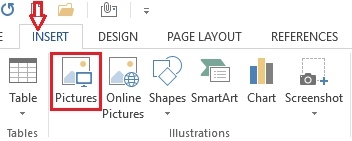
Bước 3: Cửa sổ insert mở ra, bạn chọn ảnh mà mình muốn chèn vào văn bản sau đó click vào “insert”.
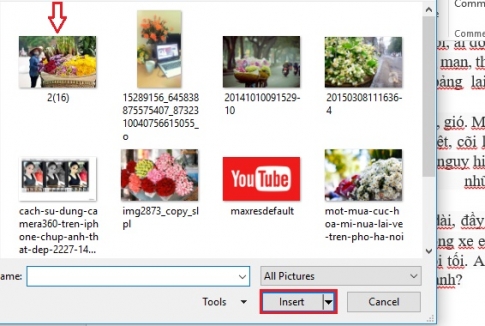
Như vậy, ảnh bạn chọn sẽ được chèn lên đoạn văn bản mà bạn mong muốn. Tiếp theo, để bức ảnh được trình bày có bố cục đẹp mắt, bạn tiến hành chỉnh sửa ảnh sao cho phù hợp.
Để chỉnh sửa ảnh bạn thực hiện như sau:
- Bước 1: Bạn chỉnh độ to, nhỏ của ảnh để phù hợp với văn bản. Chỉ cần đưa chuột vào những vị trí có ô vuông nhỏ trên ảnh rồi di chuột thì bạn có thể tùy chỉnh theo sở thích của mình.

- Bước 2: Thông thường khi bạn chèn ảnh, bức ảnh sẽ mặc định một màu, nếu bạn cảm thấy không thích thì bạn có thể chọn màu khác phù hợp hơn bằng cách: Bạn click vào ảnh một Tab mới xuất hiện, đó là Tab Format. Ở trong Tab này, có rất nhiều lệnh chỉnh sửa ảnh, do đó, bạn có thể tùy chỉnh theo tùy thích.

Ở đây, mình sẽ nói rõ hơn những nút lệnh trên Tab Format về chỉnh sửa ảnh cho các bạn :
Nhóm lệnh Adjust: Những thay đổi và lựa chọn tông màu cho File ảnh, thay đổi ảnh hiện tại…
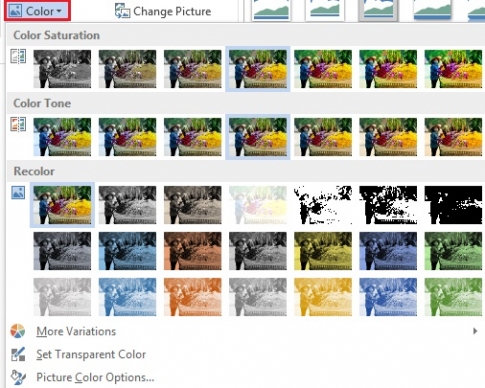
Nhóm lệnh Picture Styles: Chọn khung cho File ảnh. Ngoài những mẫu được mặc định trên màn hình, bạn có thể click vào mũi tên xuống để có thêm nhiều mẫu để lựa chọn hơn.
Khi bạn di chuột tới một hiệu ứng bất kỳ bạn cũng có thể thấy được kết quả được mô tả trên hình ảnh mà bạn chọn. Như thế sẽ dễ dàng hơn khi bạn lựa chọn.
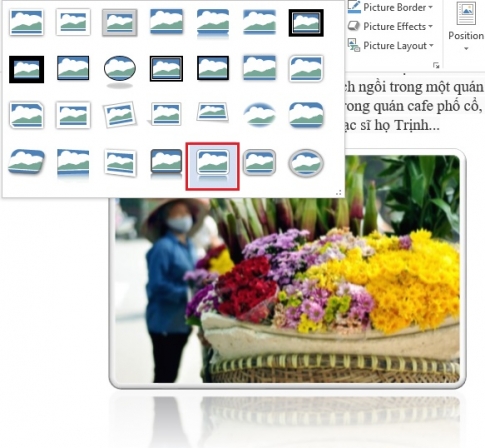
Tiếp theo, bạn cũng có thể chỉnh sửa màu viền của bức ảnh bằng cách click vào “Picture Border” và chọn máu tùy thích
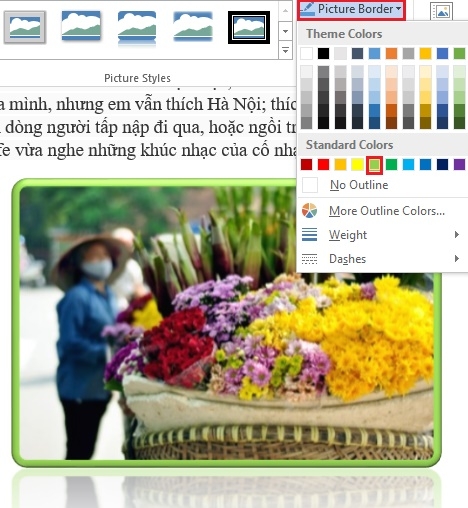
Để chỉnh sửa lại hiệu ứng cho bức ản, bạn click “Picture Effects”. Với Word 2013, bạn có rất nhiều hiệu ứng đẹp và lạ mắt cho các bạn lựa chọn.
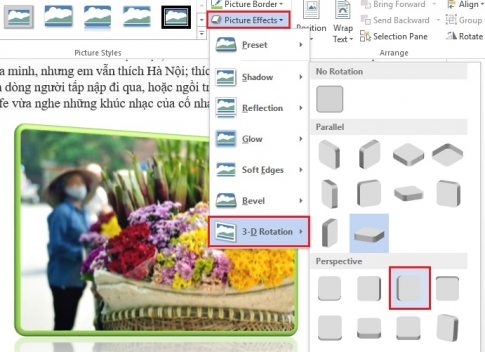
Đối với lệnh Picture Layout: cung cấp các Layout chuẩn cho không những trình bày mà còn có thể mô tả hình ảnh rất sinh động với nhiều chủ đề khác nhau. Để thực hiện bạn nhấp “Picture Layout” trên thanh công cụ và chọn một kiểu bất kì và điền thông tin mình muốn.
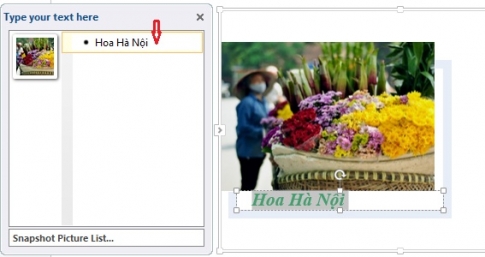
Nhóm lệnh Arrange: Bạn sử dụng các lệnh trong nhóm này để sắp xếp vị trí hình ảnh trên văn bản.
Nếu bạn muốn thiết lập vị trí ảnh trong văn bản, bạn click vào “Postion” và chọn mẫu thích hợp.
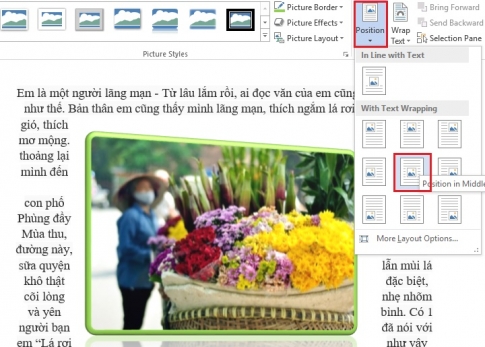
Thông thường một trang văn bản có chứa hình ảnh thì sẽ chứa nội dung Text. Trên những văn bản đó bạn sẽ thấy lúc thì hình ảnh bên trái, lúc lại bên phải nội dung Text, hay hình ảnh ở giữa bao quanh là nội dung Text của văn bản,… Để thiết lập được như vậy bạn nhấp chọn biểu tượng “Wrap Text”.
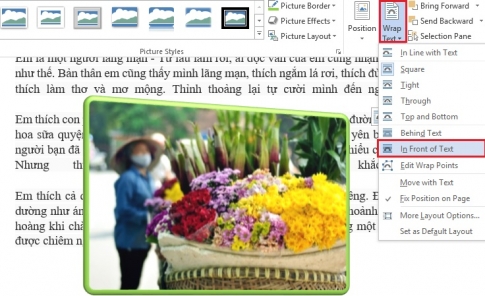
Cuối cùng muốn xoay chuyển ảnh thì bạn chỉ cần click vào “Rotate” và chọn mực xoay chuyển phù hợp theo ý muốn của bạn.

Nhóm lệnh Size: Dùng để thay đổi kích thước của ảnh trên văn bản. Cụ thể, bạn có thể cắt bớt ảnh thừa, tạo chiều cao, chiều ngang cho ảnh…Tuy nhiên, để chỉnh sửa Size ảnh, bạn chỉ cần thực hiện ngay trên ảnh như bước 1 mình đã hướng dẫn, bạn không nhất thiết phải sử dụng lệnh này.
Như vậy là mình đã hướng dẫn cho các bạn cách chèn ảnh cũng như hướng dẫn những thao tác hay sử dụng khi chỉnh sửa ảnh trên Word cho các bạn. Hi vọng, bài viết sẽ giúp cho các bạn có thêm những kiến thức mới để có thể chèn được những bức ảnh đẹp trên trang văn bản của mình. Chúc các bạn thực hiện thành công.
















