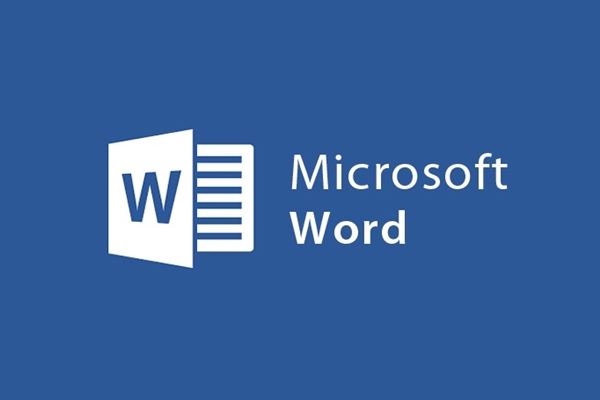
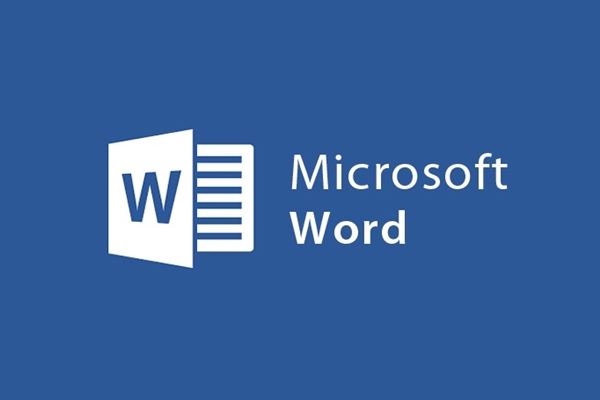
Cách đặt mật khẩu cho tất cả các File văn bản trong Word
- 18-08-2021
- trienkhaiweb
- 0 Comments
Hiện nay, hầu hết các văn bản, giấy tờ dù quan trọng hay không cũng đều được sử dụng Microsoft để soạn thảo. Chính vì vậy, những tài liệu của bạn thường được lưu lại trong máy tính của mình. Tuy nhiên, trong quá trình làm việc sẽ không tránh khỏi được việc người khác mượn máy tính của bạn để sử dụng. Điều đó đồng nghĩa với việc tài liệu của bạn có thể bị đánh cắp bất cứ lúc nào. Nó rất nguy hiểm đối với những tài liệu quan trọng. Do đó, để bảo vệ những tài liệu đó một cách tốt nhất bạn nên đặt mật khẩu cho chúng. Cụ thể như thế nào, ở bài viết này mình sẽ hướng dẫn cho các bạn.
Đặt mật khẩu cho tài liệu Word
Ở bài trước, mình đã hướng dẫn cho các bạn đặt mật khẩu cho những File văn bản đuôi PDF. Tuy nhiên, bên cạnh sử dụng đuôi PDF thì việc sử dụng đuôi Doc hay Docx đã được sử dụng rất phổ biến hiện nay. Do đó, hôm nay, mình sẽ hướng dẫn cho các bạn cách đặt mật khẩu cho file văn bản dưới tất cả các định dạng đuôi trong Word.
Cụ thể các bước thực hiện như sau:
- Bước 1: Bạn mở File văn bản mà bạn muốn đặt mật khẩu
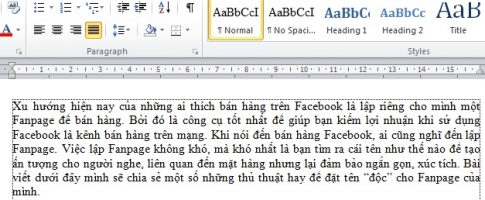
- Bước 2: Trên thanh công cụ Ribbon, bạn chọn “File” sau đó chọn “Info” và cuối cùng chọn “ Protect Document”.
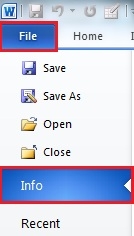
- Bước 3: Ở trong hộp Protect Document, bạn click vào đó. Một bảng chọn đổ xuống bạn click vào mục “Encrypt with Password”.
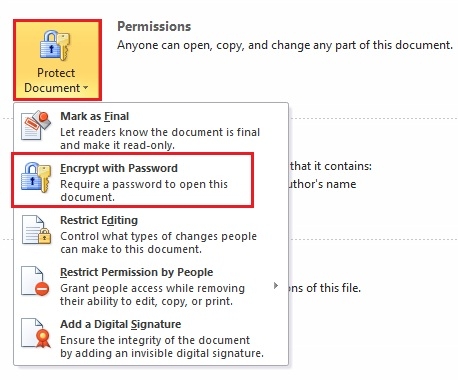
- Bước 4: Lúc đó, một hộp thoại “ Encrypt Document” xuất hiện, bạn nhập mật khẩu vào ô “Password” sau đó bạn click vào “OK”.
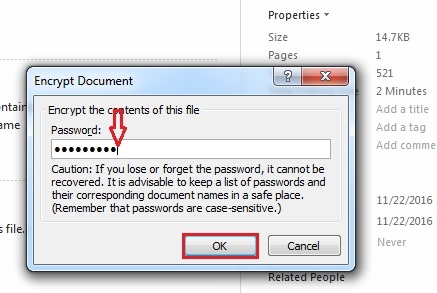
- Bước 5: Tiếp đó, bạn nhập lại mật khẩu một lần nữa vào ô “ Reenter password” để xác nhận, và cuối cùng để hoàn thành bạn click vào “OK”.
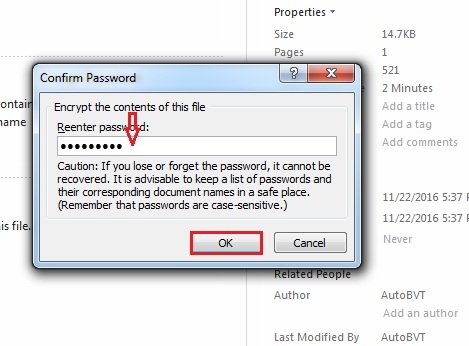
Như vậy, File văn bản của bạn đã được thiết lập mật khẩu. Bây giờ, nếu bạn muốn mở File thì bạn cần phải nhập mật khẩu. Kết quả ta thu lại được như sau:
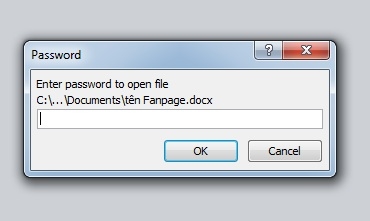
Soạn văn bản là một trong những việc làm thường xuyên đối với những người làm công việc văn phòng. Hầu hết mọi vấn đề giấy tờ, văn bản đều phải trải qua việc soạn thảo. Do đó, việc bảo vệ những File văn bản quan trọng là điều hết sức cần thiết. Vì vậy, cách tốt nhất và an toàn nhất là hãy tạo cho những File đó một “ổ khóa” để bảo vệ, tránh sự nhòm ngó của người khác. Với 5 bước thực hiện vô cùng đơn giản mà tài liệu của bạn luôn được an toàn vậy tại sao bạn không thử? Hơn nữa, đó cũng là một cách làm việc rèn luyện cho chúng ta tính cẩn thận nữa.
Chúc các bạn thực hiện thành công.
















