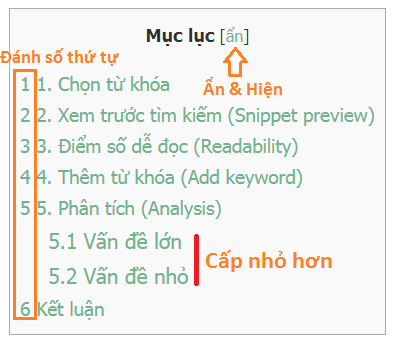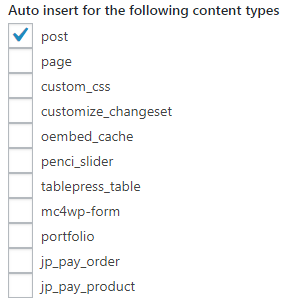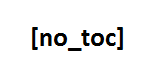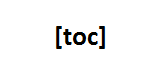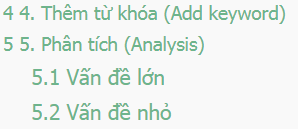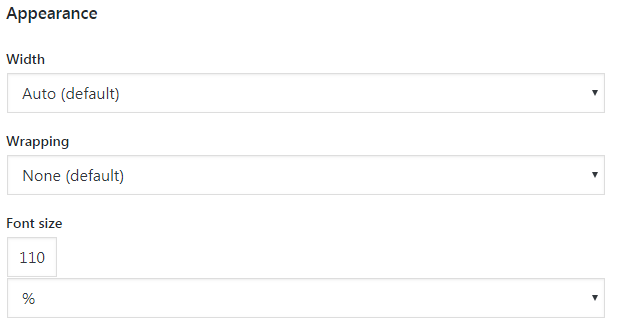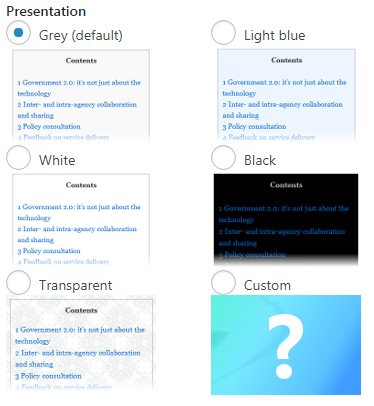Cách tạo mục lục cho bài viết trong WordPress
- 25-09-2021
- chuong xuan
- 0 Comments

- Bài số: 7
- Năm thực hiện: 2021
- Video hướng dẫn: không
- Thuộc dự án: Hướng dẫn sử dụng WordPress cho người mới
Có những trang web không bao giờ cần mục lục, chẳng hạn như các trang tin nhanh như vnexpress, 24h hay vietnamnet.
Nhưng có một trang web mà bạn luôn thấy mục lục, đó là Wikipedia. Và một thứ nữa luôn có mục lục, đó chính là sách.
Tại sao một số nơi cần thiết và những nơi khác thì không? Chúng ta hãy nghĩ về việc sử dụng mục lục.
Chức năng chính của mục lục là giúp người đọc:
- Xem tổng quan
- Biết nội dung bạn cần nằm ở đâu
Vì vậy, một mục lục là điều cần thiết trong các bài báo dài, phức tạp, trong khi vô dụng trong các bài tin tức ngắn.
OK, nếu bài viết của bạn thường xuyên khoảng 1500-2000 từ, hãy cân nhắc tạo mục lục để giúp người đọc của bạn nhiều hơn nữa.
Theo mặc định, WordPress không tạo mục lục cho bài viết. Bạn cần cài đặt plugin để có được tính năng này, nó được gọi là: Table of Contents Plus.
Plugin này hơi cũ, đã không được cập nhật trong hơn 2 năm và điều này có nguy cơ không tương thích với các phiên bản gần đây của WordPress. Tuy nhiên khi mình test thì thấy ổn, không gây ra vấn đề gì nên mình cũng dùng cho trang của mình.
Sau khi kích hoạt thành công, mục lục ngay lập tức xuất hiện trong các bài viết, nó có dạng như sau:
Nếu bạn không hài lòng, hãy chuyển đến khu vực Cài đặt để điều chỉnh một số cài đặt:
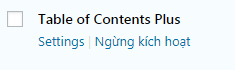
Mục lục
1. Position / Vị trí
Chọn vị trí của mục lục, có 4 lựa chọn:
- Before first heading: Mục lục sẽ nằm ngay trước thẻ tiêu đề đầu tiên, đây là tùy chọn mặc định và thường được sử dụng nhất.
- After firsr heading: Mục lục nằm sau tiêu đề đầu tiên.
- Top: Mục lục ở đầu bài viết.
- Bottom: Mục lục ở cuối bài.
Lựa chọn cá nhân:
2. Show when / Hiển thị khi
Theo mặc định, mục lục sẽ chỉ được hiển thị khi có ít nhất 4 thẻ tiêu đề. Bạn có thể tăng hoặc giảm con số này nếu muốn. Đối với cá nhân tôi, 4 là một con số mặc định rất tốt. Nếu có ít hơn 4 đề mục mà bạn vẫn cố gắng tạo mục lục thì nó sẽ bị ép buộc.
3. Auto insert for the following content types / Tự động chèn các loại nội dung sau
Mục lục sẽ tự động được tạo trong bài viết, bạn không phải chèn thủ công. Theo đó, phần này cho phép bạn chọn những loại nội dung mà nó sẽ tự động được chèn vào. Trong hầu hết các trường hợp, các bài đăng và trang sẽ đủ. Cá nhân tôi chỉ sử dụng nó cho các bài viết:
Nếu bạn tự động chèn một số bài viết KHÔNG muốn có mục lục thì chèn short code phần sau ở bất kỳ đâu trong bài viết:
Trong trường hợp bạn muốn chèn thủ công, bạn có thể bỏ chọn tất cả các mục trên. Và đối với một bài viết cụ thể mà bạn muốn chèn mục lục thì tại vị trí đó bạn chỉ cần thêm đoạn mã ngắn gọn bên dưới rồi bấm lưu:
(*) toc là viết tắt của table of content.
4. Heading text / Tiêu đề của mục lục
Tiêu đề mặc định của mục lục là Mục lục, và tất nhiên trong hầu hết các trường hợp, bạn không cần phải thay đổi bất cứ điều gì:
Các thay đổi, nếu có, bao gồm:
- Nếu bạn bỏ dấu tick, sẽ không có Mục lục làm tiêu đề
- Sửa chữ Mục lục thành từ khác, ví dụ như Nội dung bài viết, Danh sách, List, Tóm tắt, vân vân
Tiếp theo là tùy chọn Allow the user to toggle the visibility of the table of contents / Cho phép người dùng nhấn để ẩn / hiện mục lục. Mặc định của nó, bạn nên giữ.
Hide the table of contents initially, Mặc định là bỏ chọn, nó làm cho mục lục xuất hiện ngay lập tức khi bạn vào bài viết. Nếu bạn đánh dấu vào tùy chọn này, lúc đầu mục lục sẽ bị ẩn và chỉ xuất hiện khi người xem nhấp vào.
5. Show hierarchy / Hiển thị phân cấp nhỏ hơn
Theo mặc định, nó giúp hiển thị các cấu trúc phân cấp nhỏ hơn, chẳng hạn như mục lục như sau:
Thêm từ khóa và Phân tích thuộc cùng một cấp, và đó là cấp lớn nhất nên luôn xuất hiện bên ngoài mục lục.
Trong khi đó Vấn đề lớn & Vấn đề nhỏ là các phân cấp nhỏ hơn của Analytics và nếu tùy chọn này không được chọn, nó sẽ KHÔNG được hiển thị.
Không có lời khuyên cố định trong phần này, tùy thuộc vào nội dung của bạn, bạn sẽ cân nhắc có nên thêm hệ thống phân cấp hay không. Chỉ cần lưu ý không phân cấp quá mức, vì bạn có thể không muốn một mục trong Vấn đề nhỏ hiển thị bên ngoài mục lục.
6. Number list items / Đánh số thứ tự danh sách
Theo mặc định, được chọn, mục lục của bạn sẽ được đánh số như sau (ngoài cùng bên trái):
Điều này cũng tương tự như trường hợp trên, tùy theo nhu cầu mà lựa chọn hoặc không.
Cá nhân tôi thường đánh số các tiêu đề rồi nên tôi sẽ bỏ chọn nó.
7. Enable smooth scroll effect / Cho phép hiệu ứng chuyển động mượt mà
Mục đích giúp người đọc khi click vào mục lục sẽ được chuyển một cách mượt mà đến nội dung cần đọc thay vì đến ngay (hơi bất ngờ). Giá trị mặc định được đánh dấu và tôi khuyên bạn nên giữ nó vì nó cũng liên quan đến tính năng ngăn tiêu đề bị che bởi một số nội dung cố định ở trên cùng (ví dụ: menu tiêu đề, giống như giao diện của trang). trang web của bạn trông như thế nào). đang sử dụng).
8. Các tùy chọn liên quan đến giao diện
Nó nằm ở Appearance.
Trong đó:
- Width: tức là chiều rộng của mục lục, mặc định nó là tự động. Bạn có thể chọn đặt chiều rộng dưới dạng phần trăm chiều rộng của trang web. Cá nhân tôi để nó ở mức 100% (trong Tương đối). Không nên chọn chiều rộng cố định (trong Chiều rộng cố định) vì điều này có thể làm xấu đi màn hình hiển thị trên điện thoại di động có kích thước màn hình nhỏ.
- Wrapping: Điều này có ý nghĩa nếu mục lục của bạn nhỏ hơn đáng kể so với chiều rộng của trang web, bây giờ bạn có thể chọn căn trái hoặc phải.
- Font size: được sử dụng để điều chỉnh kích thước văn bản của mục lục, thường là lớn hơn. Cá nhân mình chọn 125%, các bạn cứ đổi số theo ý mình.
Phần cuối chỗ Presentation cho phép bạn chọn giao diện cho Mục lục:
Để tìm những gì bạn thích, chỉ cần cố gắng chọn và lưu nó.
9. Các tính năng ở khu vực Advanced / Nâng cao
Khu vực này bạn ít sử dụng hơn và cũng khó điều chỉnh hơn so với 8 tùy chọn trên, nhưng có một số tùy chọn rất quan trọng nếu bạn muốn có một mục lục đẹp. Những cái đáng chú ý tôi sẽ in đậm.
- Lowercase: Đảm bảo văn bản liên kết là chữ thường
- Hyphenate: Sử dụng gạch nối – thay vì _ trong văn bản neo
- Include homepage: Hiển thị mục lục trên trang chủ cho các phần đủ điều kiện
- Exclude CSS file: Ngăn plugin này tải định dạng CSS. Khi được đánh dấu, các tùy chọn hiển thị (trong phần Appearance ở trên) sẽ bị bỏ qua (không áp dụng).
- Preserve theme bullets: Nếu chủ đề của bạn có định dạng mục lục không có thứ tự, hãy kiểm tra điều này nếu bạn muốn áp dụng định dạng đó cho mục lục (vì mục lục cũng là một danh sách / danh sách).
- Heading levels: Thông thường, tất cả các cấp tiêu đề sẽ được đưa vào mục lục (nếu bạn có dấu kiểm trong phần Hiển thị cấu trúc phân cấp). Tại đây bạn có tùy chọn bổ sung để đưa vào tiêu đề cụ thể. Cá nhân tôi chỉ chọn trong số các đề mục 1, 2, 3. Phân cấp quá nhiều sẽ làm mục lục bị rối.
- Smooth scroll top offset: Đây là một tính năng tuyệt vời để giúp bạn tránh việc tiêu đề bị che bởi thứ gì đó được buộc ở đầu trang web (thường là menu). Theo mặc định, nó là 30px. Bạn có thể tăng con số này cho đến khi bạn nhìn thấy tất cả các mặt nạ. Ví dụ: của tôi phải là 70px để không bị che. Lưu ý rằng tính năng này chỉ hoạt động nếu đánh dấu Bật hiệu ứng cuộn mượt mà.
- Restrict path: nếu bạn muốn mục lục không xuất hiện trong một trang hoặc khu vực nhất định thì hãy điền vào đây, ví dụ: trang web của bạn có cấu trúc URL chứa thư mục như example.com/king-te/uber-ban-cho-grab . (các bài trong danh bạ kinh tế) và bạn muốn danh mục kinh tế không có mục lục thì có thể điền như sau vào ô trống: / kinh-te /
Nó có thêm một số thông tin, nhưng nó hơi khó hiểu nên tôi sẽ không viết nó ở đây.