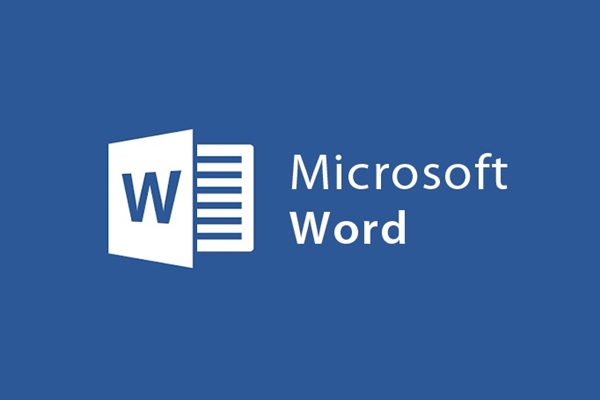
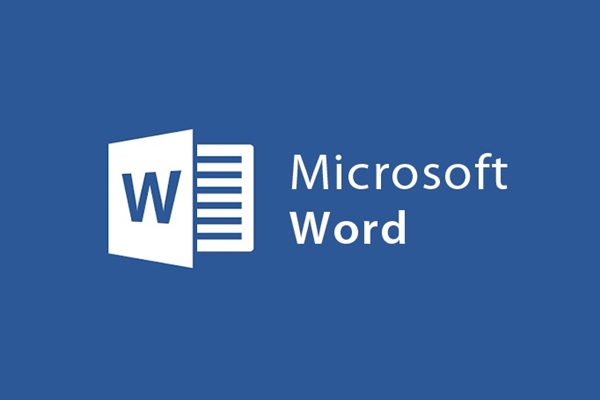
Căn lề chuẩn trong Microsoft Word
- 17-08-2021
- trienkhaiweb
- 0 Comments
Bạn đã có một văn bản hoàn chỉnh, nhưng bạn không biết căn lề như thế nào cho phù hợp? Để văn bản của bạn được đẹp hơn và sau khi in bài, phần chữ lề trái của bạn không bị che đi, thì việc căn chỉnh lề là rất quan trọng
Sau đây mình sẽ hướng dẫn chi tiết cách căn lề trong Microsoft Word 2013
Mục lục
1.Tại cửa sổ soạn thảo chọn “ Page Layout sau đó chọn Margin”
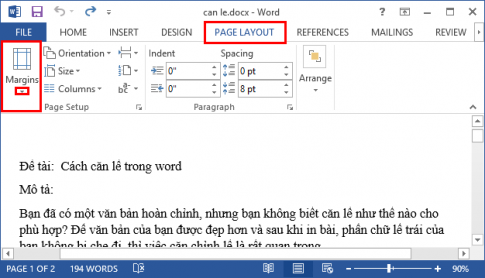
2.Tại cửa sổ “Margin chọn Custom Margin”
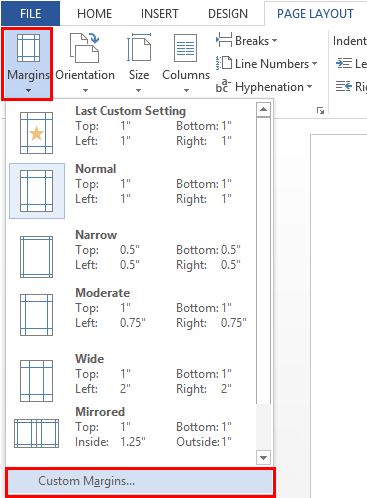
3.Tại cửa sổ “Page Setup chọn Margin”
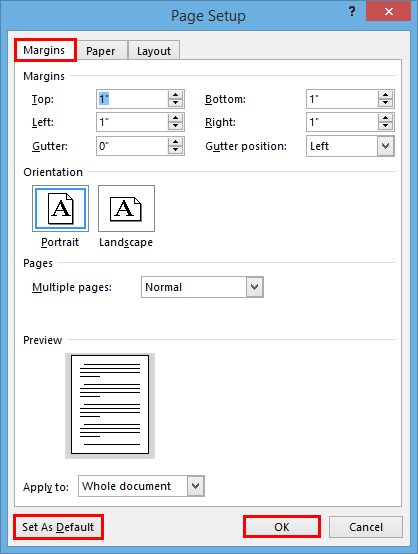
Chúng ta bắt đầu thiết lập các thuộc tính cho văn bản:
- Margins:
– Top : Lề trên.
– Bottom: Lề dưới.
– Left: Lề trái.
– Right: Lề phải.
- Orientation:
– Portrait: Khổ giấy dọc.
– Landscape: Khổ giấy ngang.
- Pages:
– Multiple pages:Cách hiển thị trang giấy.
- Apply to: Đối tượng áp dụng cài đặt.
Mỗi khi chúng ta tùy chọn bất kì thuộc tính nào thì ở mục Preview sẽ hiện thị tương ứng định dạng đó.
Sau khi đã thiết lập xong chúng ta chọn “Set as Default và chọn Ok” để kết thúc cài đặt.
Đối với Microsoft Word 2010 và Microsoft Word 2007 chúng ta thao tác tương tự như đối với Microsoft Word 2013.
Trước khi chọn kích thước lề, chúng ta cần chuyển đơn vị đo của Word về centimet bằng cách sau đây: “Vào file> options > advance” và tìm đến mục “Show measurements in units of và chọn đơn vị đo là centimeters.”
Kích thước lề thông thường như sau:
- Căn lề trên: 2 – 2,5 cm.
- Căn lề dưới: 2 – 2,5 cm.
- Căn lề trái: 3 – 3,5 cm.
- Căn lề phải: 1,5 – 2 cm.
















