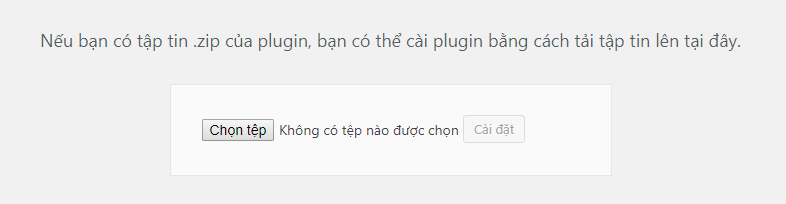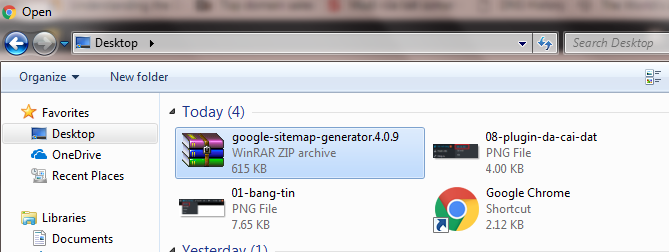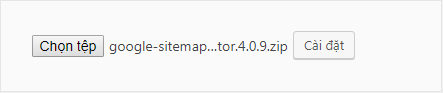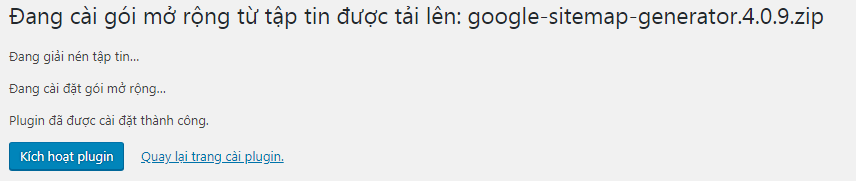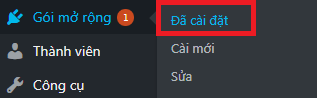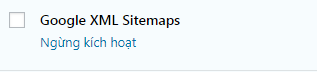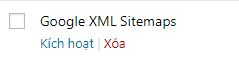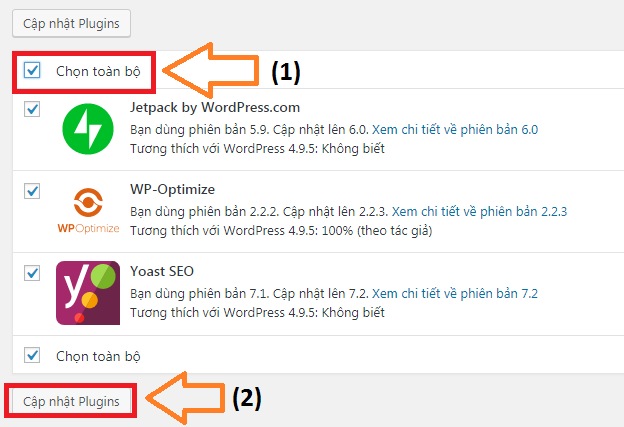Hai cách cài đặt plugin cho WordPress nhanh & đơn giản
- 01-10-2021
- chuong xuan
- 0 Comments

- Bài số: 18
- Năm thực hiện: 2021
- Thuộc dự án: Hướng dẫn sử dụng WordPress cho người mới
Một trong những điều tôi thích nhất ở WordPress là nó cho phép tôi tùy chỉnh chức năng, có nghĩa là bạn cần có tính năng mới cài đặt plugin tương ứng. Điều thú vị tiếp theo là hầu hết các plugin quan trọng nhất đều miễn phí.
Hôm nay mình sẽ hướng dẫn các bạn cách cài đặt một plugin cho WordPress, đặc biệt nó rất phù hợp với những bạn mới làm quen với WordPress.
Mục lục
Cách 1: Tìm và cài Plugin
Đầu tiên, sau khi đăng nhập, hãy trỏ đến tên trang web và nhấp vào Bảng tin (phiên bản tiếng Anh: Dashboard):
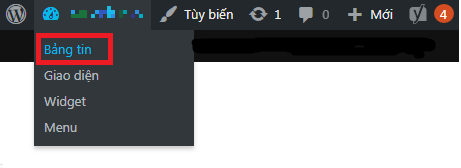
Nó sẽ chuyển hướng bạn đến một trang như dưới đây:
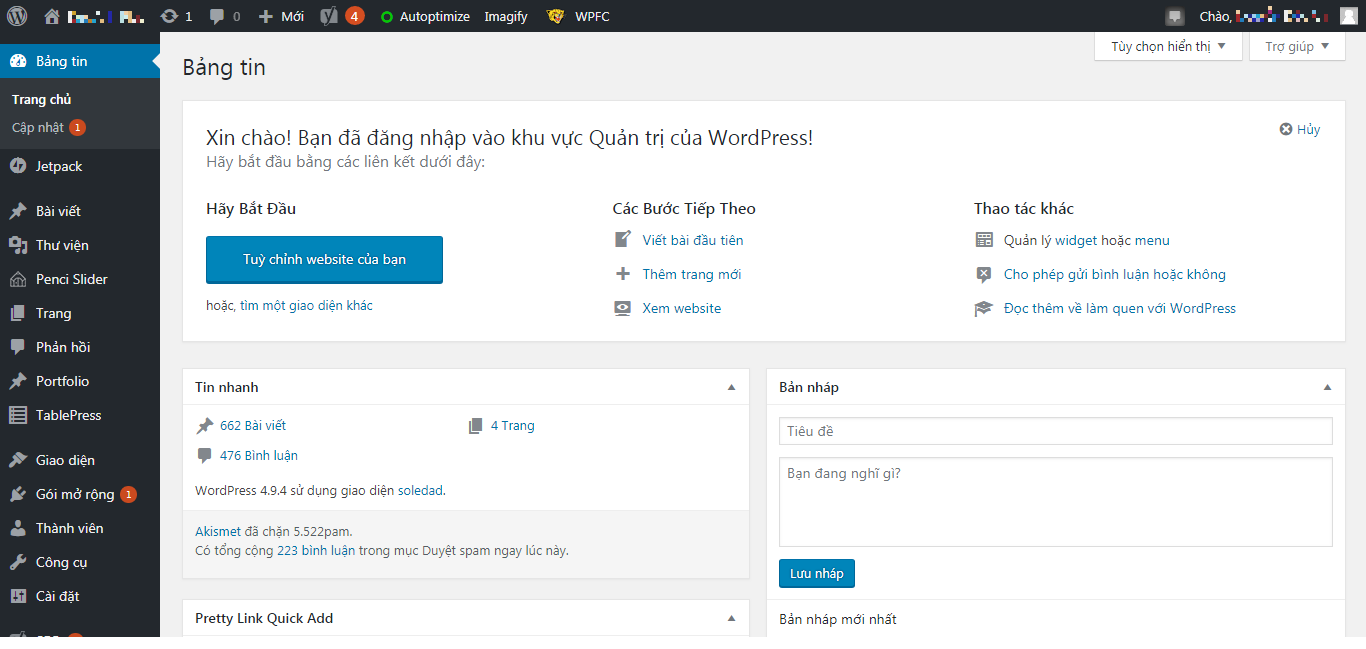
Nếu bạn nhìn vào trình duyệt của mình, địa chỉ của nó sẽ giống như thế này: ten-mien-cua-ban.com/wp-admin/
Bạn nhận thấy thanh màu đen bên trái là nơi bạn sẽ sử dụng để cài đặt plugin mới.
Tìm biểu tượng plugin cho biết Plugins, nhấp vào nó và sau đó chọn Add New:
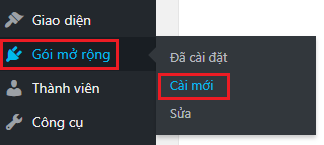
Nó hiện ra giao diện như bên dưới gồm rất nhiều plugin (giống shop thời trang cho bạn lựa chọn), gõ tên plugin muốn cài vào ô bạn trỏ mũi tên:
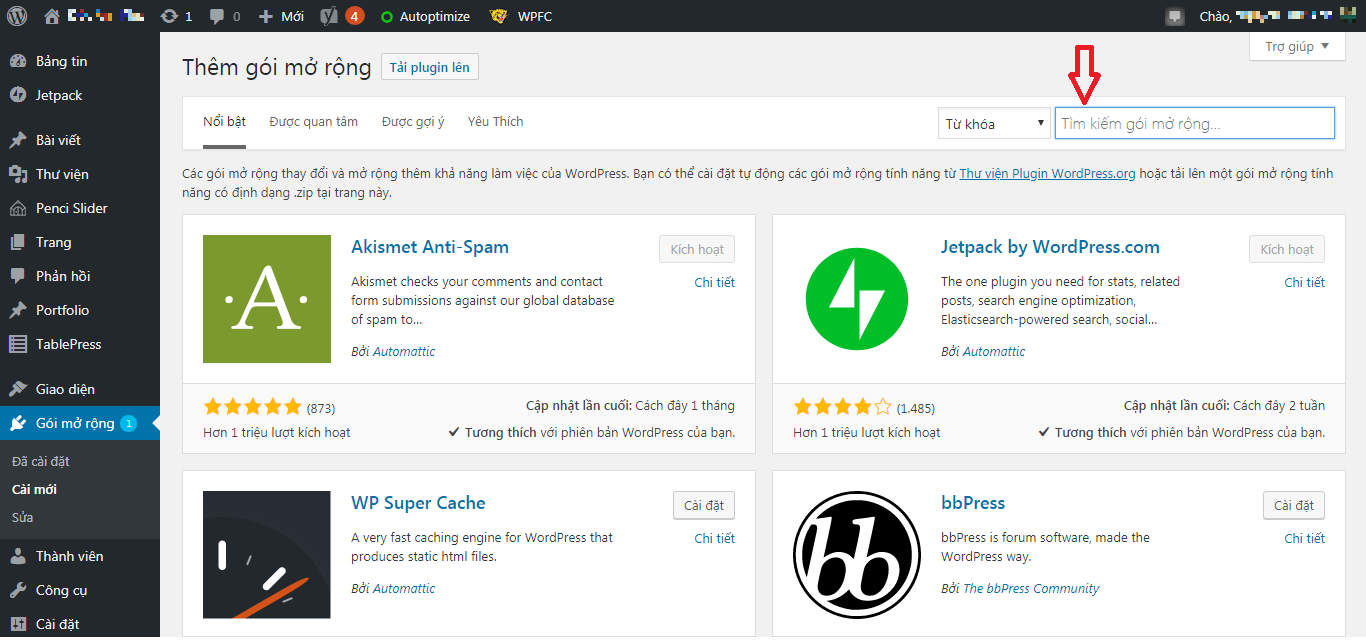
Giả sử tôi muốn cài đặt plugin Google XML Sitemaps, tôi gõ tên đó vào ô tìm kiếm, kết quả sẽ xuất hiện như sau:
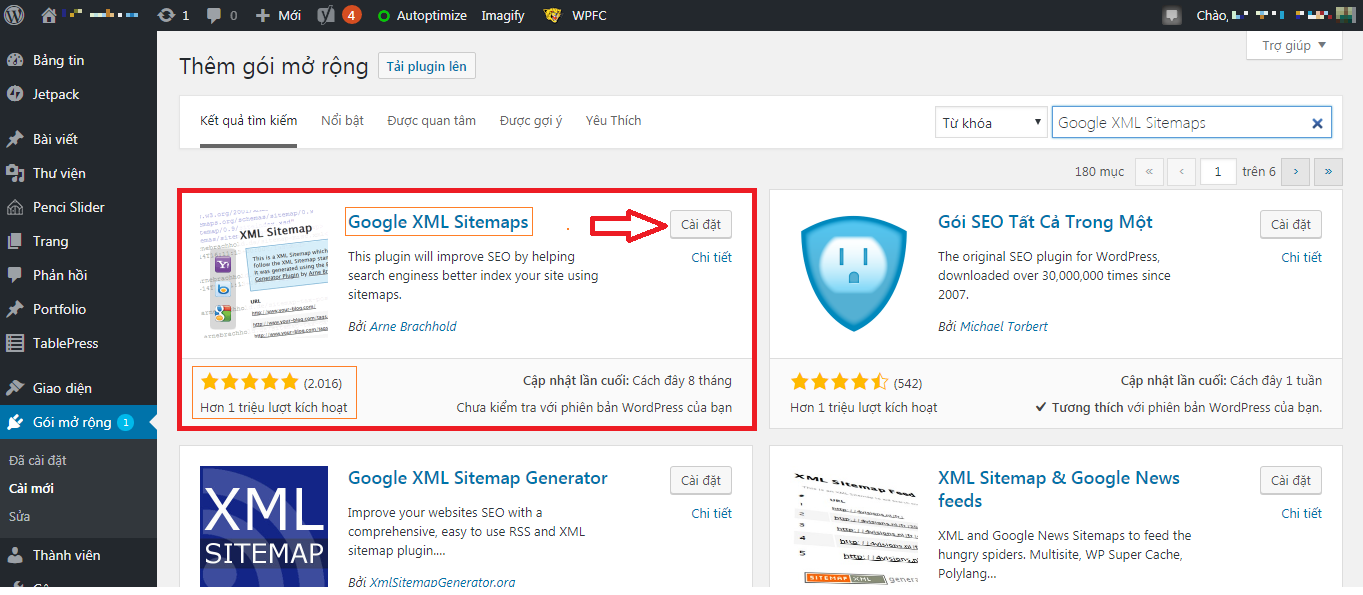
Để cài đặt bạn chỉ cần tự mình nhấn vào nút mũi tên.
Có một vài lưu ý nhỏ:
- Hãy chắc chắn rằng bạn gõ chính xác tên của plugin, từng từ một, vì có hàng triệu plugin, bạn gõ sai nó vẫn tìm thấy nhưng không phải thứ bạn cần. Ngoài ra, bạn nên xem kỹ những cái tên quá chung chung vì nó sẽ tạo ra rất nhiều plugin giống nhau.
- Luôn kiểm tra lại để xem bạn đã cài đặt đúng plugin cần cài đặt chưa, bằng cách nhấp vào tên plugin, như trong hình trên là hình hộp chữ nhật màu cam bên cạnh mũi tên. Khi click vào nó sẽ hiển thị thông tin của plugin như hình bên dưới:
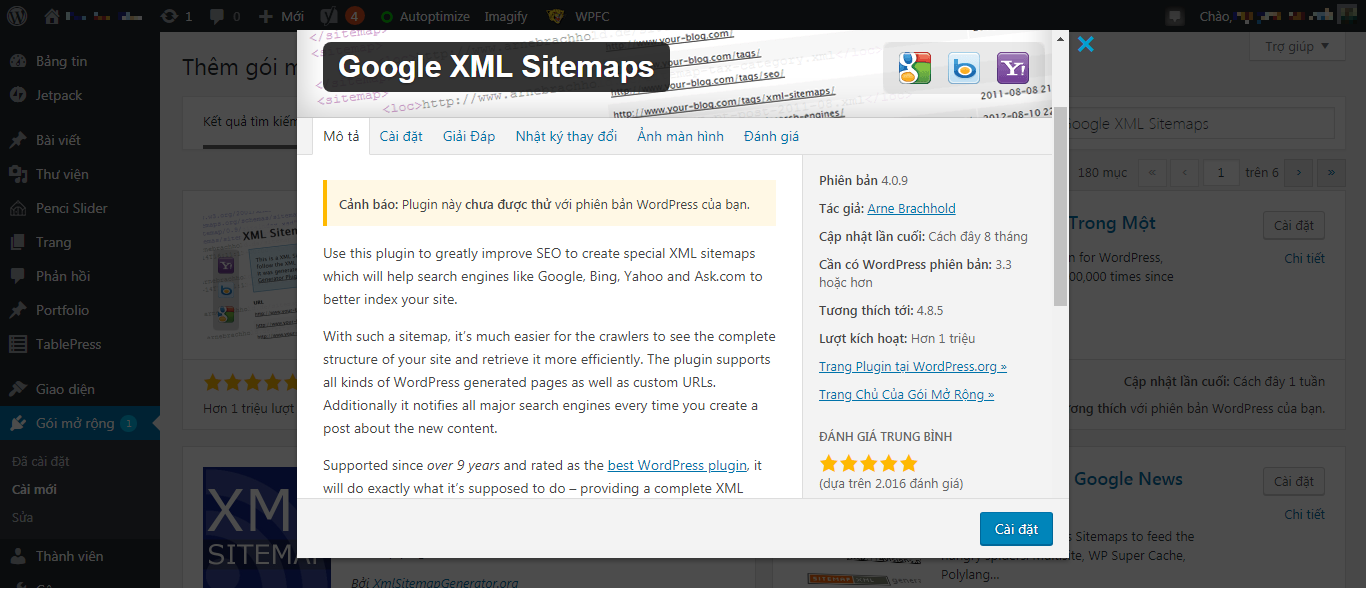
Bạn sẽ thấy rất nhiều thông tin như:
- Mô tả chi tiết về plugin này dùng để làm gì (bằng tiếng Anh)
- Phiên bản plugin, tác giả, bản cập nhật cuối cùng – thường nếu plugin không được cập nhật trong hơn một năm thì bạn nên cẩn thận vì có thể nhà phát triển không còn hỗ trợ nó nữa và điều này có thể ảnh hưởng đến bạn sau này.
- Số lần mọi người cài đặt (kích hoạt) – càng nhiều, plugin càng phổ biến và bạn có thể yên tâm. Tuy nhiên nó cũng chỉ là tương đối thôi, có rất nhiều plugin tốt nhưng không phải cài đặt nhiều.
- Đánh giá chung của người dùng, 5 sao là cao nhất, hãy cẩn thận với các plugin từ 3 sao trở xuống, rất có thể điều này sẽ rất tệ.
Một thông tin quan trọng khác mà bạn cần lưu ý là khả năng tương thích với phiên bản WordPress của bạn. Thông thường một plugin có 2 phần thông tin:
- Phiên bản WordPress tổi thiểu để dùng plugin này: Điều này có nghĩa là nếu phiên bản WordPress của bạn quá cũ, nó sẽ không cài đặt được, thông thường những người dùng mới như bạn sẽ không gặp vấn đề như vậy vì bạn đã cài đặt phiên bản WordPress mới.
- Đã được thử nghiệm với phiên bản WordPress của bạn hay chưa: WordPress thường xuyên cập nhật, điều này đôi khi đòi hỏi các plugin cũng phải nâng cấp để tương thích, nhưng nhìn chung nếu plugin của bạn không quá xa phiên bản mới nhất (với mình là 12 tháng) thì nó thường là plugin tương tự. vẫn hoạt động trên phiên bản mới mà không gặp bất kỳ sự cố nào.
OK, bây giờ tôi nhấn nút Cài đặt để xem điều gì xảy ra tiếp theo. Nó chuyển sang chữ Activate, và bạn nhất thiết phải bấm vào nút này một lần nữa, nó sẽ chuyển bạn sang giao diện các plugin đã cài đặt, và bạn sẽ thấy plugin mình vừa cài ở đây (sắp xếp theo thứ tự bảng chữ cái ABC).
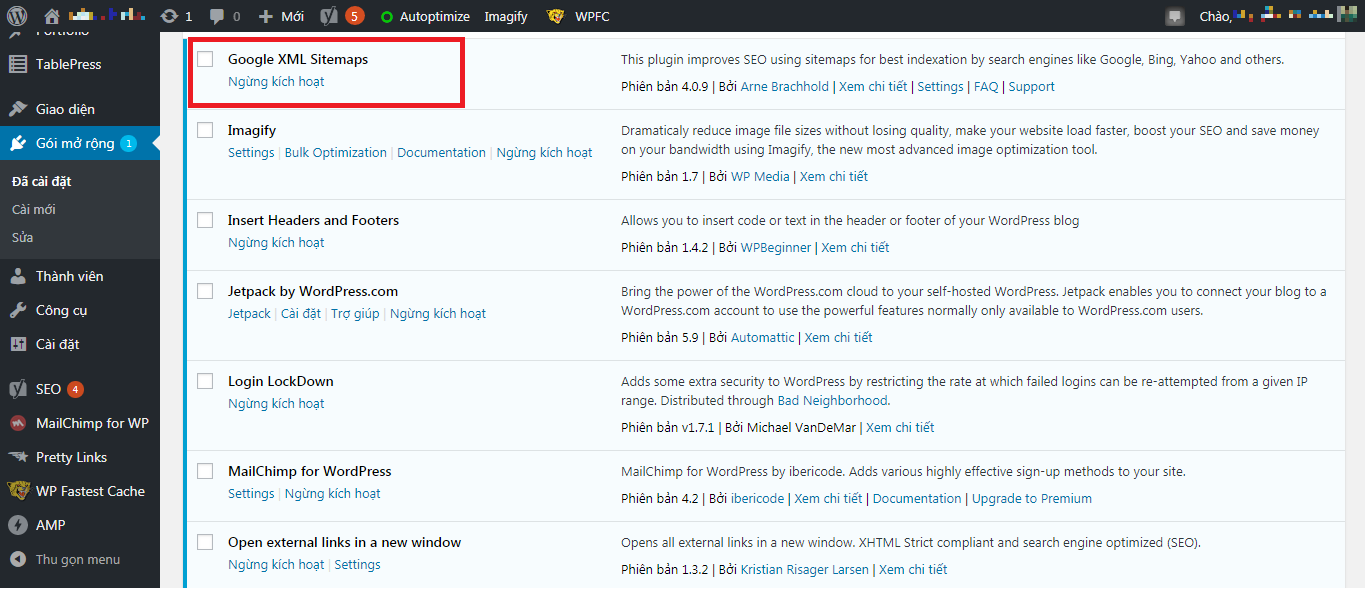
Vậy là xong, bạn đã cài đặt xong. Tùy thuộc vào plugin, bạn có thể phải làm việc để thiết lập các tùy chỉnh để giúp plugin hoạt động tốt nhất.
Cách 2: Tải lên plugin
Nếu plugin của bạn nằm trên thư viện của WordPress, cách dễ nhất để cài đặt nó là phương pháp 1. Tuy nhiên, có một số plugin không có ở đó. Thông thường, đó là một plugin bạn đã mua ở đâu đó, như trên Evato Market.
Có một số điểm cần lưu ý khi bạn cài đặt plugin của bên thứ ba:
- Hãy chắc chắn rằng plugin đó là chính chủ, cài đặt plugin crack, key giả mạo tiềm ẩn nhiều tác hại về sau;
- Ngay cả plugin chính thức cũng nên kiểm tra danh tiếng của người đó, thông thường những người bán plugin đều thông qua một thị trường trung gian tốt như Evato (và thị trường này sẽ kiểm tra người bán cho bạn) hoặc chính họ cung cấp plugin. đã có phiên bản miễn phí trên WordPress và những ai cần các tính năng nâng cao hãy mua phiên bản cao cấp thông qua trang web của họ.
OK, bây giờ bạn đã hiểu những điều cơ bản, hãy chuyển sang thực hành thực tế.
Đầu tiên bạn cần có file cài đặt của plugin đó, nó thường có dạng .zip
Tiếp theo, bạn cũng đi đến Gói mở rộng > Cài mới (như cách 1), sau đó nhấp vào Tải lên plugin:
Bạn sẽ thấy hộp bên dưới, chạm vào Chọn tệp:
Chọn tệp .zip của plugin bạn đã tải xuống:
Tiếp theo nhấn vào Cài đặt:
Cuối cùng plugin sẽ tự tải lên và cài đặt, sau khi hoàn tất và thấy thông báo là thành công, bạn chỉ cần thực hiện thao tác cuối cùng để kích hoạt:
Vâng, vậy là xong rồi.
Một số câu hỏi
Câu hỏi 1: Plugin có làm chậm website của tôi không?
Trả lời: Giống như cân nặng, khi cài đặt plugin, trang web chắc chắn sẽ chậm lại một chút, nhưng một số hầu như không ảnh hưởng gì, như bạn chỉ nặng vài cân khi mặc áo gió, trong khi những thứ khác sẽ thực sự ảnh hưởng nghiêm trọng đến tốc độ trang web như nếu bạn phải mang một anh chàng 65kg.
Câu hỏi 2: Cài đặt càng nhiều plugin thì website sẽ càng nhiều tính năng và càng tốt đúng không?
Trả lời: KHÔNG!
Bạn chỉ nên cài đặt các plugin mà bạn thực sự cần sử dụng. Hãy coi điều này giống như đồ đạc, nếu bạn cứ tích trữ những thứ không dùng đến thì ngôi nhà của bạn sẽ trở thành thùng rác.
Câu hỏi 3: Sau khi cài đặt plugin xong, website có vấn đề về giao diện hoặc/và một số tính năng, tôi phải làm thế nào?
Đ: Điều này có thể xảy ra do sự không tương thích giữa plugin và phiên bản WordPress của bạn hoặc giữa các plugin.
Khi điều này xảy ra, cách tốt nhất là hủy kích hoạt plugin và sau đó xóa nó.
Câu hỏi 4: Cách gỡ, xóa plugin như thế nào?
Bạn chỉ cần đi đến khu vực plugin đã cài đặt:
Tìm plugin bạn muốn xóa (theo thứ tự bảng chữ cái ABC) và nhấp vào Hủy kích hoạt:
Tiếp theo là nhấp vào liên kết Xóa plugin:
Khi plugin được gỡ bỏ thành công, nó sẽ cho bạn biết điều gì đó như sau:
Câu hỏi 5: Cập nhật plugin là gì & làm thế nào?
Trả lời: WordPress thường xuyên cập nhật cấu trúc cốt lõi của nó, có nghĩa là các plugin cũng cần được cập nhật để tránh xung đột nếu có.
Khi đăng nhập vào WordPress nếu có bản cập nhật, bạn sẽ thấy một thông báo bên cạnh tên trang web, trông giống như sau:

Khi bạn nhấp vào nó, nó sẽ đưa bạn đến trang cập nhật và liệt kê các plugin cần cập nhật:
Tiếp đó bạn click vào Chọn toàn bộ, rồi nhấn nút Cập nhật Plugins.
Mất khoảng 30 giây để cập nhật tất cả các plugin (thời gian sẽ phụ thuộc vào số lượng plugin). Khi thấy thông báo cập nhật thành công là OK.
Câu hỏi 6: Plugin trả phí khác plugin thu phí ở điểm nào?
Trả lời: Hãy nghĩ điều này giống như phần mềm miễn phí và thu phí. Bạn chỉ nên dùng plugin thu phí nếu không tìm được plugin miễn phí có tính năng tương đương. Nên nhớ hãy mua chỉ khi thực sự cần.
Chúc bạn sử dụng WordPress thành thạo và tạo được nhiều nội dung hữu ích cho người dùng.