

Quản lý & phân quyền thành viên trong WordPress
- 01-10-2021
- chuong xuan
- 1 Comment

- Bài số: 16
- Năm thực hiện: 2021
- Thuộc dự án: Hướng dẫn sử dụng WordPress cho người mới
Nếu trang web WordPress của bạn chỉ do bạn viết, thì bạn không cần phải đọc bài viết này! Nó chỉ dành cho những website có từ 2 thành viên trở lên, khi đó quản trị viên cao nhất cần biết cách hợp tác & phân quyền cho những người còn lại.
Để làm việc với phần này, trước tiên bạn cần đăng nhập vào WordPress và sau đó đi đến khu vực Bảng tin.
Trong giao diện tiếng Anh, khu vực quản trị thành viên (người dùng) được đặt tại đây:
Tương ứng, với giao diện tiếng Việt, nó được đặt tại đây:
Chúng ta sẽ đi vào chi tiết từng phần.
Mục lục
1. Thêm mới / Add New
Nếu trang của bạn có nhiều người tham gia (như khi bạn cần người viết bài, sửa bài, quản trị) thì để họ có những quyền nhất định, bạn cần thêm họ vào thành viên của trang (Tiếng Anh: User > Add New. Tiếng Việt: Thành viên > Thêm mới).
Ở đây có các trường thông tin sau:
- Username: nghĩa là tên đăng nhập, tên này không được có dấu tiếng Việt. Đây là trường thông tin bạn không được phép để trống.
- Email: đđịa chỉ email của người đăng ký. Đây cũng là một trường thông tin bắt buộc.
- First Name: tên người đăng ký, bạn có quyền viết tên của bạn có dấu tiếng Việt trong trường hợp này, không giới hạn như tên người dùng. Đây là trường tùy chọn, bạn không điền cũng không sao.
- Last Name: họ của người ký, tương tự, bạn có quyền viết các chữ cái có dấu tiếng Việt. Đây là một trường tùy chọn.
- Website: trang web của người đăng ký, nếu họ có. Nó không bắt buộc phải điền vào
- Password: WordPress tự động tạo mật khẩu cho người dùng, nếu nhấp vào Hiển thị mật khẩu bạn sẽ thấy mật khẩu đó và có quyền chỉnh sửa. Bản thân thành viên cũng có quyền thay đổi mật khẩu của mình sau này, nếu muốn. Quản trị viên cấp cao nhất (Quản trị viên) vẫn có quyền xem và chỉnh sửa mật khẩu của thành viên bất kỳ lúc nào.
- Send User Notification: nghĩa là gửi thông tin tên người dùng và mật khẩu đến email của người dùng mới.Vai trò: cho biết vai trò mà người dùng này nắm giữ, và đây là phần rất quan trọng bạn cần hiểu. Vì nếu bạn cấp quyền sai (thừa quyền, hoặc thiếu quyền) là không tốt, đặc biệt có hại nếu bạn cấp quyền cho sai người.
Chúng ta sẽ nói một chút về ý nghĩa của các vai trò, bây giờ chúng ta hãy xem xét một số ví dụ về việc thêm thành viên mới:
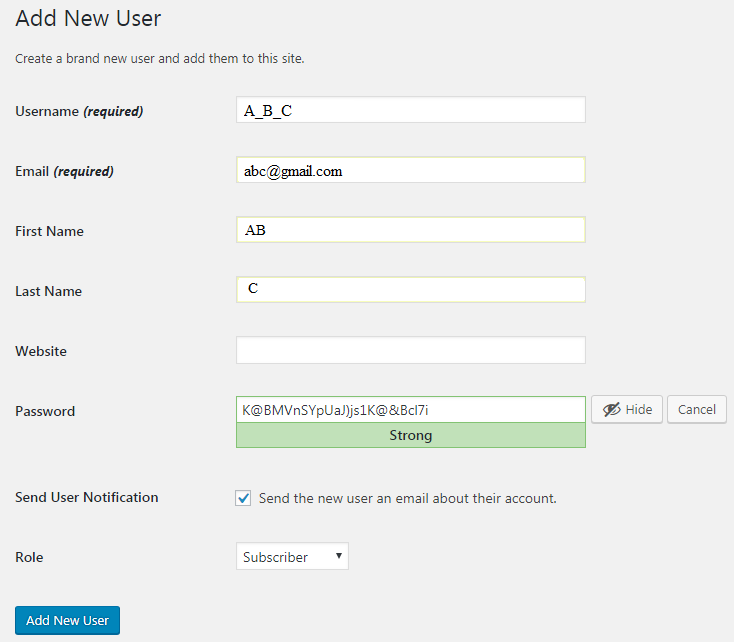
Khi hoàn tất, nhấn Add New User là OK. Người dùng mới đã được thêm thành công:

Quay lại vấn đề rất quan trọng liên quan đến Role – vai trò của người dùng trên trang, đây là các tùy chọn của nó:
Ý nghĩa:
- Subscriber: có nghĩa là thành viên đã đăng ký, theo mặc định đây là quyền thấp nhất trong nhóm. Họ chỉ được quyền sửa đổi hồ sơ thông tin cá nhân nhưng không có quyền tạo, chỉnh sửa hoặc xóa nội dung trên trang web. Vậy lợi ích của một thành viên đã đăng ký là gì nếu họ có quá ít quyền? Người đăng ký có hiệu quả trong trường hợp người dùng thường xuyên bình luận trên trang web, khi đã đăng ký thành viên họ không phải điền thông tin mỗi khi đăng bình luận. Người đăng ký cũng hữu ích trong trường hợp trang web của bạn hạn chế nội dung ở một số trang nhất định mà chỉ người đăng ký mới có thể đọc được. Khi đó những người bình thường không thể xem nội dung, trong khi Người đăng ký có thể
- Contributor: có nghĩa là cộng tác viên, những người có quyền này mặc định có quyền sửa và xóa các bài viết do chính họ tạo trên trang web. Tuy nhiên, Contributor không có quyền đăng tải ảnh, hay nói chung là nội dung của nhóm Media lên website, họ cũng không có quyền đăng bài viết ngay mà phải qua sự xét duyệt của người có thẩm quyền cao hơn, và người đánh giá mới có thể Quyền xuất bản chính thức bài viết của cộng tác viên. Người đóng góp cũng không có quyền xóa bài đăng nếu nó đã được xuất bản. Vì vậy, đây là quyền lý tưởng nếu bạn đang cho phép người khác (người mà bạn không hoàn toàn tin tưởng) đăng trên trang web của bạn.
- Author: Có nghĩa là, tác giả, mặc dù Tác giả vẫn chỉ có quyền đối với nội dung mà họ tạo ra, nhưng Tác giả có quyền cao hơn Người đóng góp. Tác giả có quyền tải ảnh lên (và các nội dung khác trong nhóm Truyền thông), có quyền xuất bản bài viết của mình ngay lập tức mà không cần xem xét / xem trước, họ cũng có quyền xóa bất kỳ bài viết, hình ảnh, nội dung nào khác mà họ đã tải lên. Tác giả không có quyền đối với nội dung không phải do họ tạo ra. Đây có thể là quyền bạn muốn cấp cho những người đã viết bài lâu năm trên website của bạn, và có một mức độ tin cậy nhất định. Nếu một Tác giả không còn làm việc với bạn nữa, bạn nên điều chỉnh quyền của người đó xuống mức Người đăng ký thấp nhất để tránh mọi hành vi phá hoại.
- Editor: Biên tập viên, đây là người có quyền cao nhất đối với nội dung trên website. Họ có quyền thêm, chỉnh sửa, xuất bản và xóa ngay lập tức bất kỳ bài viết nào, kể cả bài viết của người khác. Họ cũng có quyền liên quan đến các nhận xét trên trang web, bao gồm chỉnh sửa, phê duyệt và xóa các nhận xét. Hạn chế duy nhất của Editor là họ không có quyền truy cập vào khu vực Setting, Theme (giao diện) và Plugins. Người có quyền phê duyệt các bài viết do Contributor gửi phải là Editor trở lên. Biên tập viên được phép xem các bài viết ở chế độ riêng tư, ngoài ra, họ còn được cấp quyền can thiệp sâu hơn vào cấu trúc nội dung thông qua khả năng chỉnh sửa danh mục và thẻ. Vì tầm ảnh hưởng lớn như vậy đến toàn bộ nội dung của website, bạn chỉ nên cấp quyền này cho người mà bạn thực sự tin tưởng & có tính cách cẩn thận.
- Administrator: Llà người có quyền cao nhất, có khả năng can thiệp vào mọi thứ trên website, từ nội dung đến các vấn đề liên quan đến theme hay plugin. Không cần phải nói, bạn nên cẩn thận như thế nào khi cố gắng cấp quyền này cho ai đó. Chỉ Quản trị viên mới có quyền cấp, chỉnh sửa và xóa những người dùng khác (bao gồm cả các đồng nghiệp Quản trị viên khác).
3. Tất cả người dùng / All User
Khu vực này hiển thị cho bạn thông tin về tất cả những người dùng hiện có trên trang web.
Ví dụ như blog này hiện tại chỉ do mình viết nên chỉ có thông tin về 1 thành viên:

Nó cung cấp các thông tin sau về thành viên:
- Tên người dùng (username)
- Tên (name)
- Email đăng ký
- Vai trò (role)
- Số lượng bài viết (posts)
Ví dụ về một blog khác mà tôi quản trị, nhưng lần này có nhiều thành viên:
(mình che tên, email để bảo vệ quyền riêng tư của họ).
Ở 2 cột ngoài cùng bên phải, bạn cũng thấy vai trò & số lượng bài viết của từng người.
4. Chỉnh sửa thành viên
Để chỉnh sửa thông tin của một thành viên, hãy chuyển đến khu vực All User, Đặt con trỏ chuột vào tên người dùng, sau đó nhấp vào chỉnh sửa:

Thông tin sau sẽ xuất hiện, phần đầu của chúng không quan trọng lắm:
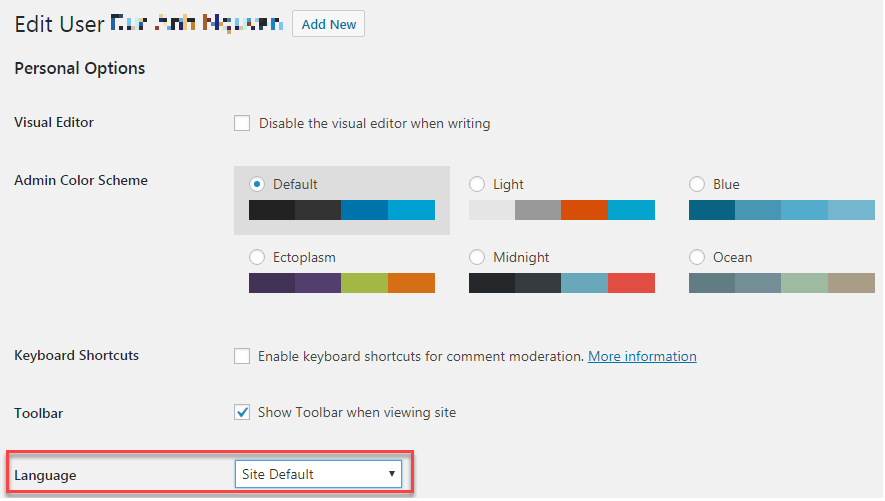
Đây chỉ là những điều chỉnh liên quan đến giao diện đăng nhập của thành viên. Một điều có thể quan trọng là phần Ngôn ngữ, bạn chọn ngôn ngữ giao diện cho người dùng. Ví dụ, một người dùng thích sử dụng giao diện tiếng Việt, bạn có thể điều chỉnh tại đây, và ngôn ngữ giao diện là tiếng Việt sẽ chỉ dành cho người dùng đó mà không ảnh hưởng đến người dùng khác (ví dụ: thích dùng tiếng Anh).
Phần bên dưới quan trọng hơn, nơi bạn chỉnh sửa thông tin người dùng:
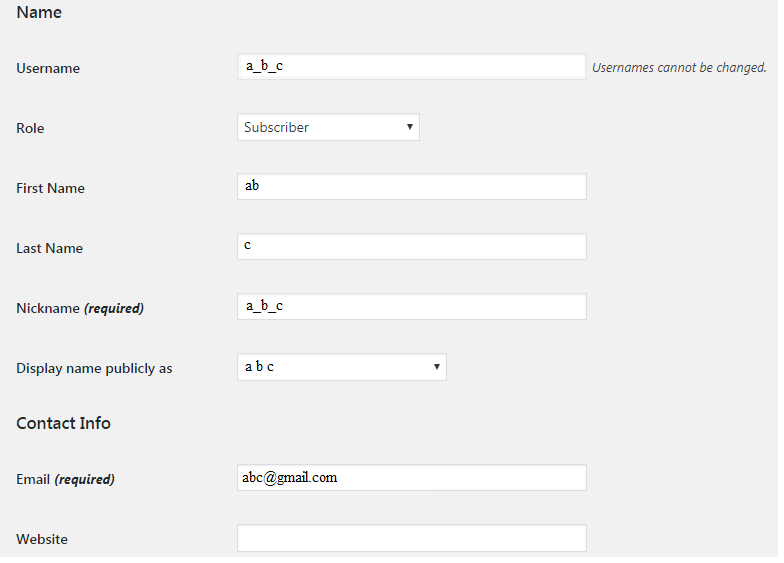
Tại đây bạn có thể thay đổi bất kỳ thứ gì bao gồm Vai trò người dùng và Email. Ngoại trừ tên người dùng, bạn không thể thay đổi nó.
Phần cuối cùng đề cập đến thông tin người dùng khác:
Biographical Info là thông tin tiểu sử của thành viên, đó là phần giới thiệu ngắn gọn về thành viên. Ví dụ, tôi có thể điền thông tin như sau:
Tốt nghiệp trường ABC, đã có kinh nghiệm làm việc 4 năm trong lĩnh vực YKMN, rất yêu thích HDS
Phần giới thiệu này không nên quá dài, từ 3 đến 5 dòng là được.
Profile Picture là ảnh đại diện, bạn không thể thay đổi ảnh này của người dùng. Chỉ có thể thay thế thành viên đó thông qua email đã đăng ký với Gravatar
Cuối cùng là password/mật khẩu. Administrator có quyền đổi sang mật khẩu khác.
5. Xóa thành viên
Thông thường, bạn không nên xóa một thành viên, vì nếu thành viên đó viết nhiều bài, giờ xóa thông tin tác giả của những bài đó sẽ phải chuyển cho người khác – tức là một trong những thành viên còn lại. Điều này có thể không tốt nếu sau này bạn muốn biết tác giả của một bài báo ABC nào đó là ai.
Cách tốt hơn là bạn chuyển quyền của thành viên đó xuống trạng thái thấp nhất thay vì xóa, đó là trạng thái của một người đăng ký (Subscriber), khi đó họ vẫn là thành viên của trang, vẫn có thông tin rằng họ đã viết bài gì, viết gì. nội dung họ tải lên, nhưng bây giờ tất cả các quyền liên quan đến chỉnh sửa, biên tập, thêm, xóa không còn nữa.
Nếu bạn vẫn muốn xóa thành viên, đây là cách thực hiện.
Bạn cũng vào khu vực All User, Đặt con trỏ chuột vào tên người dùng và sau đó nhấn cái nút Delete.
Thông tin sau sẽ xuất hiện và bạn cần phải hết sức cẩn thận trong phần này:
Nếu bạn chọn vào Delete all content thì điều đó có nghĩa là bạn xóa thành viên, đồng thời tất cả các bài viết của họ cũng bị xóa luôn. Các bài viết sẽ được cho vào sọt rác, đợi một lúc sẽ mất sạch và không thể khôi phục lại được.
Nếu bạn chọn Attribute all content to, thì điều đó có nghĩa là người dùng bị xóa, nhưng bạn sẽ chuyển các bài mà người đó đã viết cho thành viên khác của trang, trong ví dụ trên là người dùng có tên người dùng 1wp_00ichg.
Trong hầu hết các trường hợp, nếu ai đó đã cộng tác với bạn và bây giờ bạn muốn xóa họ khỏi tư cách thành viên của mình, bạn thường vẫn muốn giữ các bài đăng. Sau đó, bạn nên chọn Attribute all content to.
6. Hồ sơ của bạn
Đây là hồ sơ của riêng bạn, không khác nhiều so với việc chỉnh sửa một thành viên, ngoại trừ trường hợp này, bạn tự chỉnh sửa thông tin của mình.
Phần cuối cùng có thể hữu ích trong một số trường hợp đặc biệt:
Đó là chỗ Sessions – Log Out Everywhere Else. Cách này áp dụng trong trường hợp bạn vô tình làm mất điện thoại, máy tính nhưng các thiết bị đó đã đăng nhập vào trang quản trị. Sau đó bạn cần về nhà đăng nhập lại và vào khu vực này bấm vào nút Log Out để đăng xuất khỏi bất kỳ vị trí nào bạn đã đăng nhập, kể cả thiết bị mà bạn bị mất.
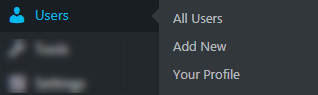
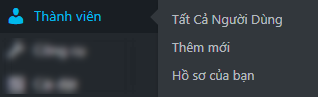
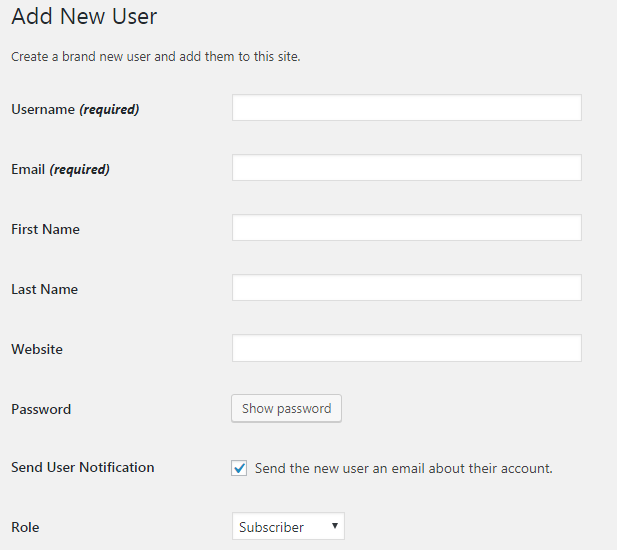
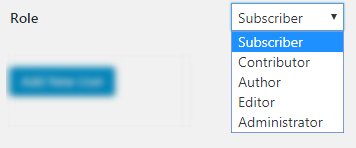
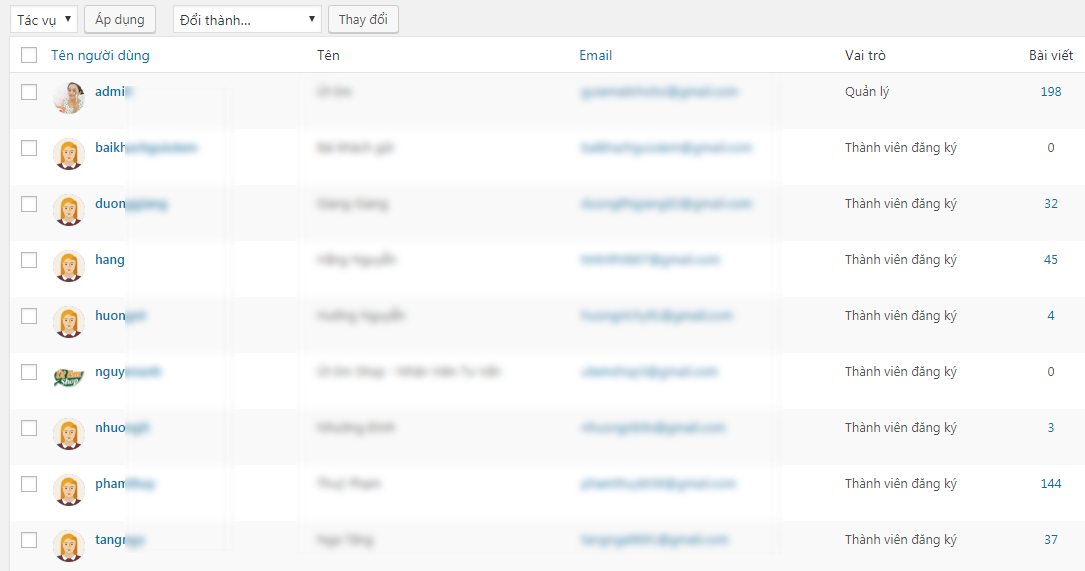
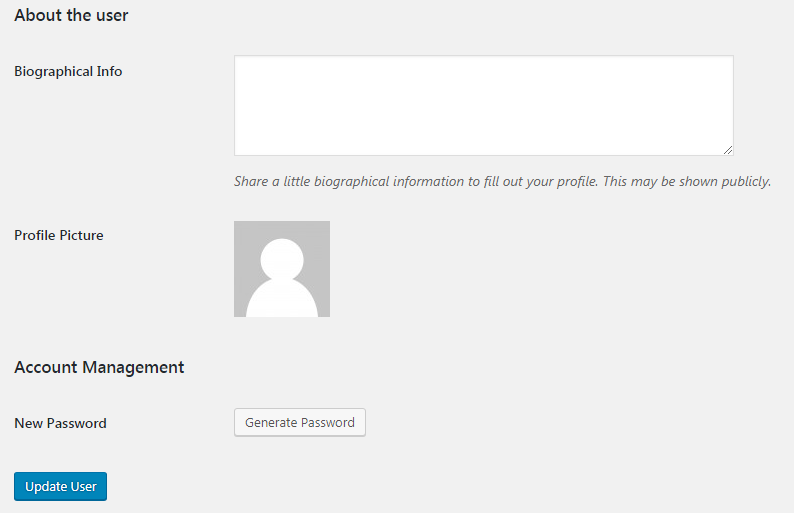
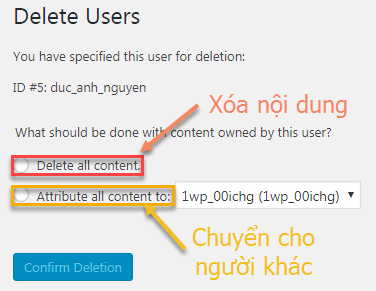
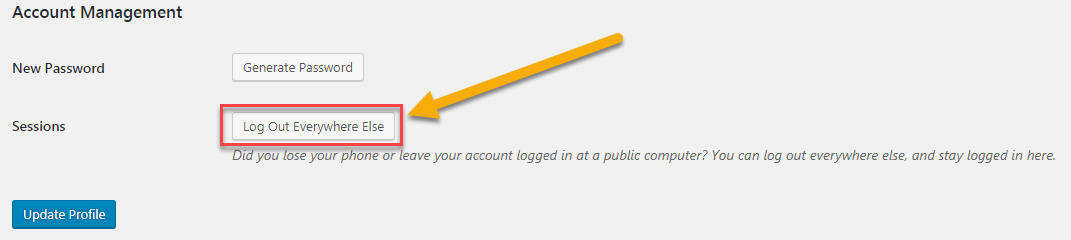


















1 Comments