

Quản lý Widget trong WordPress
- 27-09-2021
- chuong xuan
- 1 Comment

- Bài số: 10
- Năm thực hiện: 2021
- Thuộc dự án: Hướng dẫn sử dụng WordPress cho người mới
Đây là bố cục điển hình của một trang web:
Có logo, banner ở đầu trang. Menu trang web thường cũng nằm ở phần này và bên dưới logo một chút.
Nội dung chính ở bên trái bên phải bên dưới và bên phải (thanh bên) là các thông tin bổ sung như bình luận gần đây, bài đăng phổ biến nhất, bài viết mới, fanpage, hộp tìm kiếm, v.v.
Cuối chân trang có thể chứa thư mục bài viết, bản đồ công ty, thông tin liên hệ và một số số liệu thống kê khác.
Mục lục
1. Widget là gì?
Những thứ tạo ra thông tin bổ sung ở bên phải và chân trang là các widget. Vị trí của widget & loại widget phụ thuộc rất nhiều vào chủ đề WordPress mà bạn cài đặt. Tuy nhiên, một số tiện ích cực kỳ phổ biến, hầu hết mọi chủ đề đều có chúng, ví dụ:
- Ô tìm kiếm (Search), được sử dụng để tìm kiếm nội dung trên trang web
- Chuyên mục (Categories), được sử dụng để hiển thị các danh mục của trang web
- Mây thẻ (Tags Cloud), được sử dụng để hiển thị các thẻ của trang web
- Lưu trữ (Archives), được sử dụng để hiển thị các bài báo được lưu trữ theo tháng
- Bài viết gần đây (Recent Posts), được sử dụng để hiển thị các bài viết mới nhất
- Bình luận gần đây (Recent Comments), được sử dụng để hiển thị các bình luận mới nhất
- HTML tùy chỉnh (Custom HTML), được sử dụng để thêm mã HTML bạn chọn
- Meta, được sử dụng để hiển thị liên kết đăng nhập, RSS, và liên kết đến WordPress.org
- Văn bản (Text), được sử dụng để hiển thị văn bản tùy chỉnh
- Vân vân
2. Khu vực quản lý Widget
Mặc định thì theme sẽ hiển thị cho bạn một số vật dụng đã có. Nếu bạn muốn thêm, sửa, xóa bất kỳ widget nào bạn cần, hãy vào khu vực dành riêng của nó.
Trong giao diện tiếng Anh, bạn nhập Appearance > Widgets:
Trong giao diện tiếng Việt, bạn nhập Giao diện > Widget:
Một trang chứa các Widget hiển thị để bạn điều chỉnh, nó sẽ giống như sau:
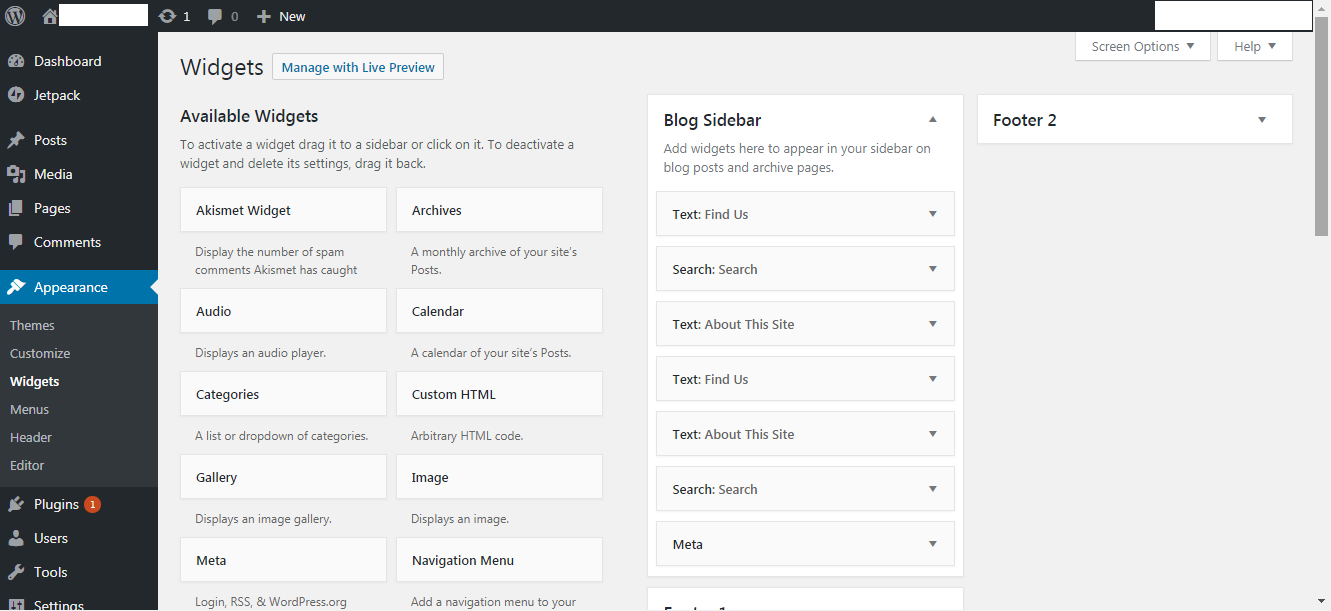
Trang widget Điều này sẽ khác nhau giữa các giao diện, nhưng nó luôn bao gồm 3 phần:
- Các Widget sẵn có (Available Widgets): Tức là các loại widget mà theme cung cấp, ngoài những widget phổ biến đã nói ở phần đầu sẽ có rất nhiều widget khác, đặc biệt các giao diện bạn mua sẽ có thêm rất nhiều widget theme miễn phí khác.
- Vị trí của Widget: Tức là widget sẽ được đặt ở một vị trí bất kỳ, thường là cột bên tay phải (sidebar) và cuối trang (footer). Đôi khi nó sẽ là cột bên tay trái nếu thiết kế đặt nội dung chính ở phía bên tay phải. Các tiện ích con cũng thường không bị giới hạn về vị trí, ví dụ: nếu chủ đề cung cấp 3 vị trí, thì bất kỳ tiện ích con nào cũng có thể được đặt ở bất kỳ vị trí nào trong 3 vị trí đó.
- Widget không sử dụng (Inactive Widgets): Nếu có một tiện ích bạn đang sử dụng mà bạn không muốn sử dụng nữa, bạn nên đưa nó vào khu vực này. WordPress sẽ giữ các cài đặt của nó và bất cứ khi nào bạn muốn sử dụng lại nó, chỉ cần kéo nó từ khu vực này đến vị trí mong muốn và bạn sẽ không cần phải chỉnh sửa cài đặt. Ví dụ như fanpage, khi bạn tạo widget cho nó, bạn sẽ cần đặt đường dẫn, chiều cao, chiều rộng. Nếu bạn loại bỏ bất kỳ phần nào của Widgets không hoạt động này, lần sau khi bạn cần sử dụng lại nó, bạn sẽ không phải mất thời gian đặt lại thông tin đó.
3. Cách thêm Widget vào trang
Để đưa các widget Để truy cập trang web bạn cần biết 2 điều:
- Widget những gì bạn muốn và vị trí của nó trong khu vực Các tiện ích có sẵn.
- Vị trí của Widget mà bạn muốn đặt, thường là Sidebar nghĩa là Cột trái hoặc Cột phải, Footer nghĩa là chân trang
Sau đó, bạn chỉ cần kéo và thả widget đến khu vực bạn thích (nhấp và giữ nút chuột trái, sau đó kéo):
Nếu kéo và thả không thuận tiện, một cách khác, bạn có thể chỉ cần nhấp vào widget bạn muốn và sau đó chọn vị trí cho nó từ cửa sổ nhỏ hiển thị bên dưới (widget bên dưới có 3 vị trí: Blog Sidebar, Footer 1 và Footer 2):
Cuối cùng bấm vào Add Widget là xong.
5. Điểu chỉnh vị trí trên dưới của Widget
Khi các widget đã vào khu vực mong muốn, bạn có thể dễ dàng điều chỉnh vị trí trên và dưới của chúng bằng cách kéo lên và xuống:
5. Tùy chỉnh thông tin bên trong của Widget
Khi bạn có tiện ích con ở vị trí bạn muốn, bạn có thể muốn điều chỉnh thông tin của nó, chẳng hạn như bạn muốn điều chỉnh từ 5 nhận xét gần đây nhất thành 10 nhận xét gần đây nhất. Hoặc điều chỉnh tiêu đề tiện ích từ các bài viết gần đây thành tiêu đề cho các bài đăng mới nhất.
Để điều chỉnh thông tin kiểu như vậy, bạn bấm vào widget (bấm vào widget đã có ở vị trí bạn muốn, không phải widget mà các widget có sẵn) thì sẽ hiện ra thông tin kiểu như sau:
Trường Title thì Widget đều có sẵn và thông tin bên dưới sẽ khác nhau tùy thuộc vào loại tiện ích con. Sau khi điều chỉnh, nhấp vào Đã lưu.
6. Xóa Widget
Để xóa Widget, Bạn cũng có thể sử dụng chuột để kéo nó ra khỏi vị trí.
Chỉ cần một lưu ý nhỏ là có 2 nơi để bạn kéo widget này vào:
- Nếu bạn kéo tiện ích mà bạn muốn xóa vào Available Widgets thì các thiết lập của widget cũng sẽ được xóa
- Nếu bạn kéo tiện ích mà bạn muốn xóa vào Inactive Widgets thì các thiết lập của widget sẽ được giữ nguyên
Tôi có thể sử dụng lại tiện ích đã xóa không?
Đúng. Bất cứ khi nào bạn muốn sử dụng lại một tiện ích, chỉ cần kéo nó ra khỏi một trong 2 khu vực Available hoặc Inactive ra là được.
7. Widget mà tôi muốn không có thì làm thế nào?
Đôi khi widget mà bạn muốn không có sẵn trong khu vực Tiện ích con có sẵn. Sau đó, bạn cần tìm và cài đặt plugin hỗ trợ. Nếu tìm kiếm bằng từ khóa tiếng Việt không hiệu quả, bạn nên tìm bằng từ khóa tiếng Anh. Nếu không biết viết tiếng Anh, bạn có thể sử dụng Google dịch rồi copy – paste. Điều quan trọng là đạt được mục tiêu.
Có nhiều widget rất hay, Khi nào rảnh, mình sẽ viết một bài về chủ đề đó. Bây giờ là lúc để nói lời tạm biệt. Chúc may mắn với trang web mới của bạn.
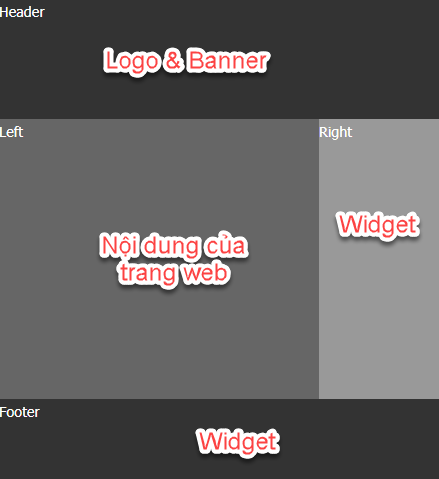
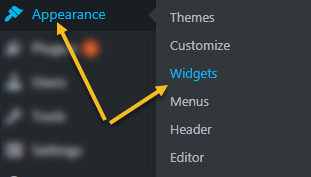
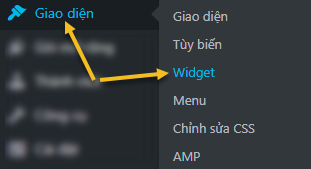
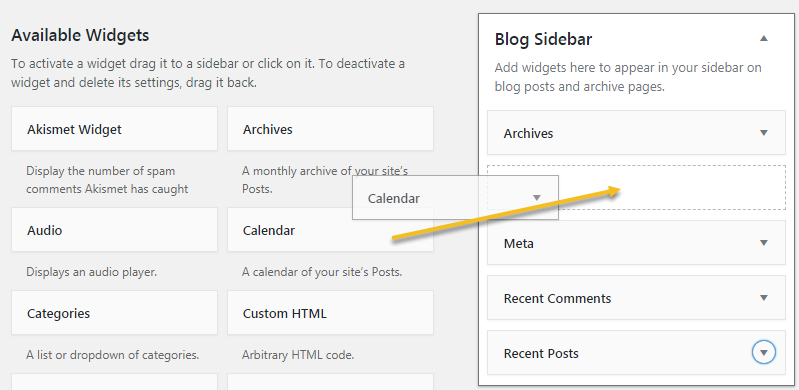
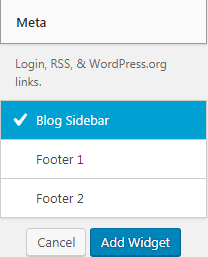
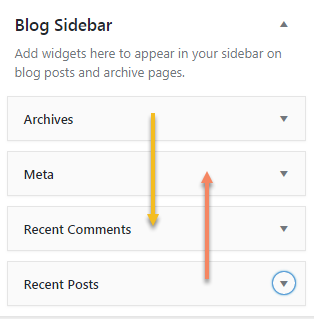
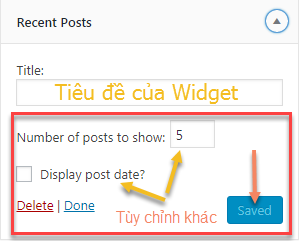
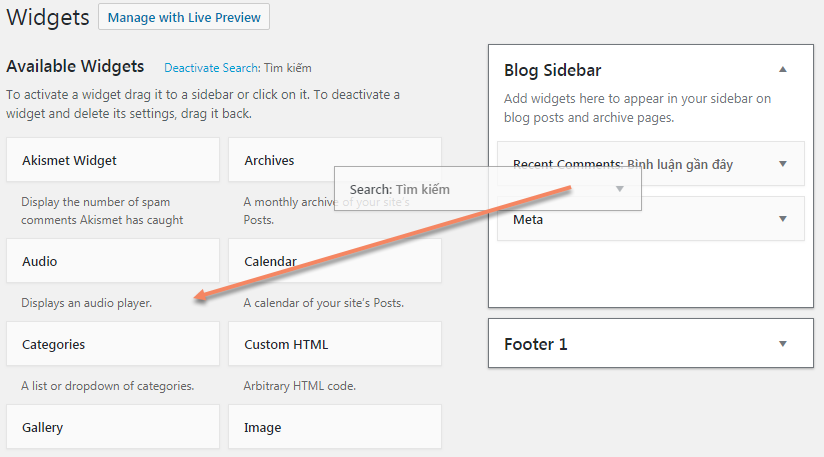


















1 Comments