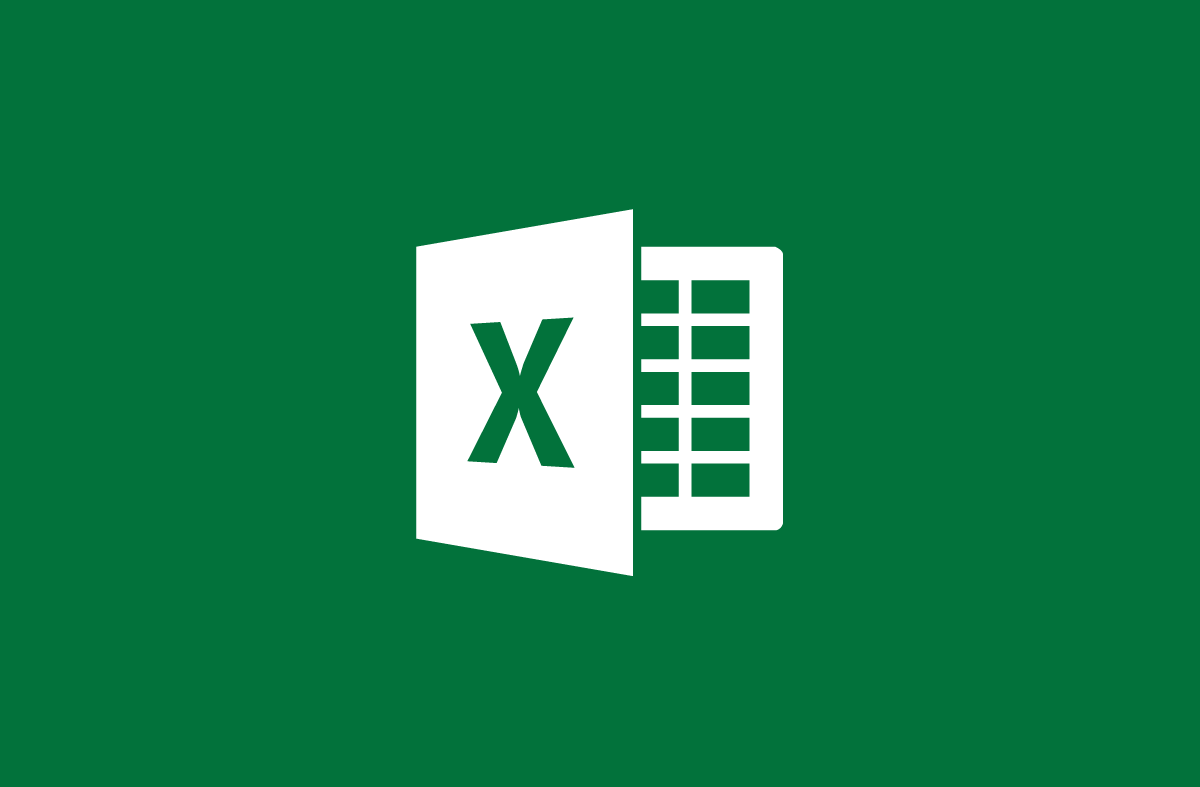
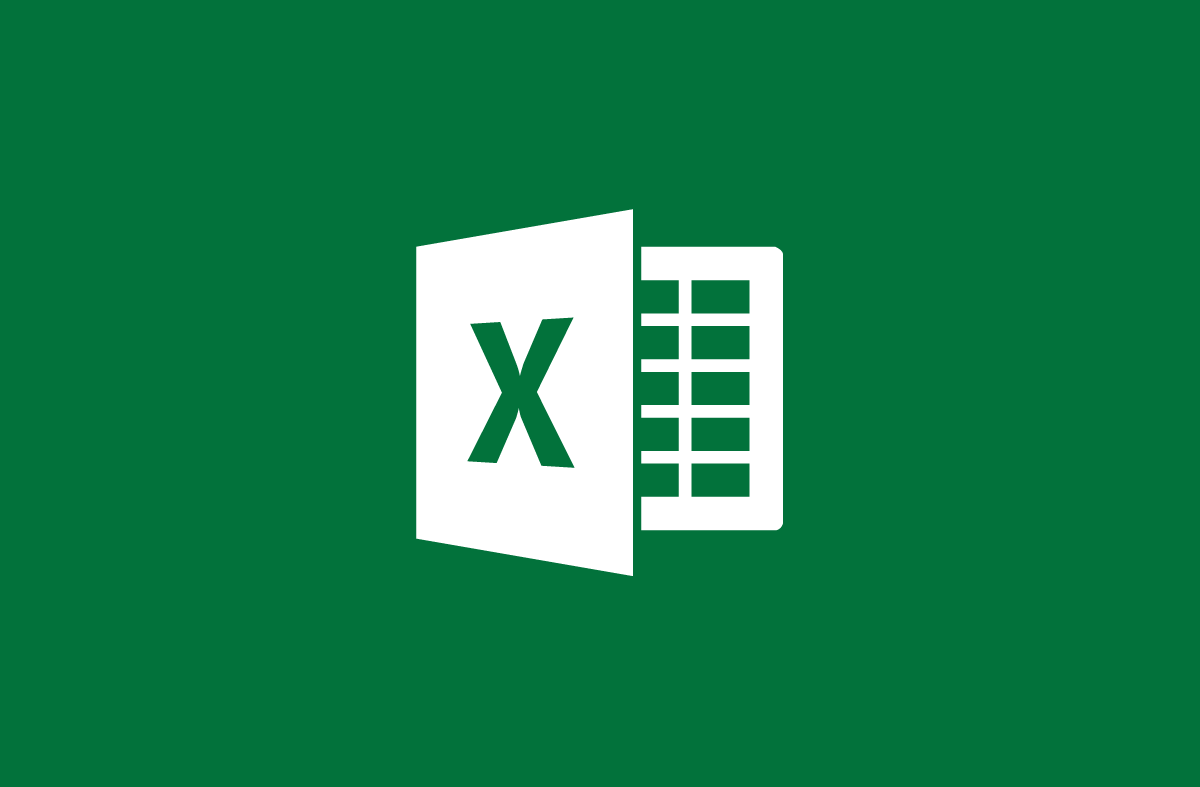
Sử dụng hàm SUMIF để tính tổng có chứa điều kiện trong Excel
- 24-08-2021
- trienkhaiweb
- 0 Comments
Bạn đang tính tổng tiền lương phải chi cho nhân viên của một công ty A trong tháng 3 này. Tuy nhiên, trong bảng lương lại bao gồm cả danh sách của các tổ trưởng, trưởng phòng. Điều đó, khiến bạn phải lựa ra rất mất thời gian. Vậy tại sao bạn không sử dụng hàm SUMIF để tính nó nhanh chóng. Tuy nhiên, sử dụng như thế nào, các bạn hãy theo dõi bài viết dưới đây của Web888.
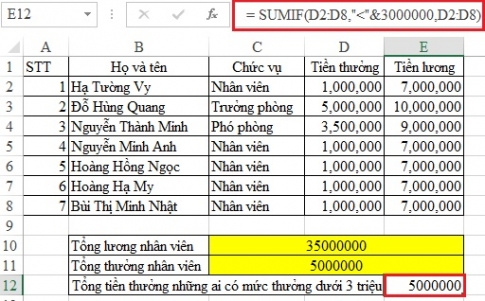
Nếu như hàm SUM dùng để tính tổng các giá trị thì hàm SUMIF giúp bạn thực hiện phép toán tính tổng có điều kiện. Do đó, với những bài toán tính tổng nhưng chứa điều kiện kèm theo thì bạn buộc phải sử dụng đến hàm SUMIF.
Nội dung bài viết gồm có 2 phần:
- Giới thiệu về hàm SUMIF
- Ví dụ minh họa về hàm SUMIF
Mục lục
1. Giới thiệu về hàm SUMIF
Như đã nói ở trên, hàm SUMIF là hàm tính tổng chứa một điều kiện trong Excel.
Lưu ý: Với những hàm chứa hai điều kiện trở lên bạn phải sử dụng đến hàm SUMIFS, với hàm SUMIFS này bạn chỉ sử dụng từ phiên bản Excel 2007 trở lên mà thôi.
Cú pháp như sau:
=SUMIF(range, criteria,sum_range)
Trong đó:
- Range (bắt buộc): Là vùng chọn có chứa các ô điều kiện. Các ô trong phạm vi được chọn phải là số hoặc tên, mảng hay tham chiếu chứa số…
- Criteria (bắt buộc): Là điều kiện để thực hiện hàm. Tiêu chí ở đây có thể ở dạng số, biểu thức, tham chiếu số, ô văn bản hoặc hàm xác định sẽ cộng các ô nào. Mọi tiêu chí đó phải bao gồm biểu tượng Logic, hoặc toán học đều phải được đặt trong dấu ngoặc kép (“) ngoại trừ những tiêu chí dạng số.
- Sum_range : Vùng cần tính tổng.
Ví dụ: Ta có bảng số liệu sau:
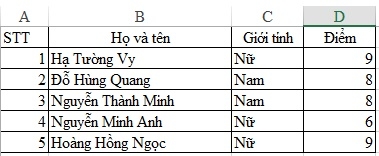
Bạn hãy tính tổng số điểm của những bạn học sinh nữ?
Từ bảng đó ta có công thức:
=SUMIF(C2:C6,”nữ”,D2:D6) bạn sẽ nhận được bảng kết quả như sau:
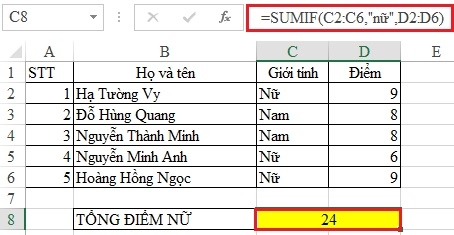
2. Ví dụ minh họa về hàm SUMIF
Ta có bảng số liệu như sau:
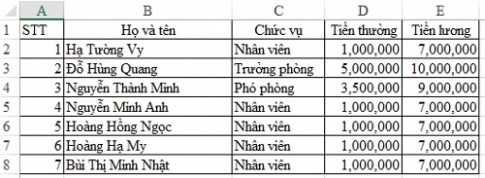
Yêu cầu bạn:
- Tính tổng tiền lương, tiền thưởng của nhân viên cần phải trả?
- Tính tổng tiền thưởng của những người có mức thưởng thấp hơn 3 triệu đồng?
Để giải bài toàn này ta làm như sau:
Thứ nhất, tính tổng tiền lương của nhân viên:
Trước hết ta cần xác định:
- Vùng chứa điều kiện đó chính là cột chức vụ từ C2->C8.
- Điều kiện: chỉ tính với những ai là “nhân viên”.
- Vùng tính tổng chính là cột tiền lương từ E2->E8.
Từ đó ta nhập công thức như sau:
=SUMIF(C2:C8,”nhân viên”,E2:E8) ta được kết quả là 35,000,000.
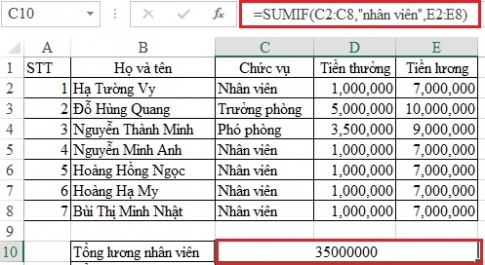
Tương tự bạn có công thức tính tiền thưởng như sau:
=SUMIF(C2:C8,”nhân viên”,D2:D8) ta được kết quả là: 5,000,000.
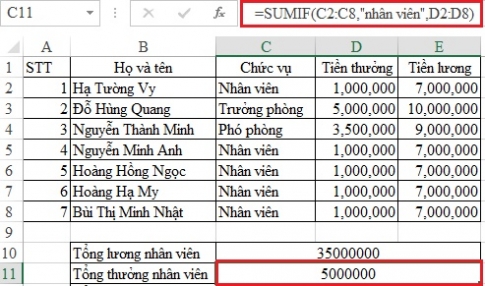
Tiếp đến, để tính tổng tiền thưởng của những ai có tiền thưởng thấp hơn 3 triệu đồng bạn tiến hành như sau:
Trước hết, đây là dạng tính tổng với điều kiện giá trị lớn hơn nhỏ hơn. Do đó, bạn phải thực hiện khác hơn một chút.
Ta thấy, điều kiện ở đây chính là nhỏ hơn 3 triệu, bạn không thể nhập vào công thức với dòng chữ như vậy. Mà thay vào đó, bạn cần phải sử dụng đến các dấu trong toán học đó là : <, >, = để tiến hành so sánh.
Trong trường hợp này, điều kiện là nhỏ hơn 3 triệu, do đó bạn cần sử dụng đến toán tử “<” để thực hiện.
Từ đó ta có công thức như sau:
=SUMIF(D2:D8,”<”&3000000,D2:D8) ta được kết quả là 5000000.
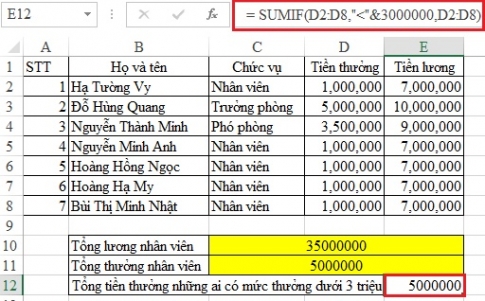
Lưu ý: Khi viết những công thức so sánh bạn nên dùng dấu đóng mở ngoặc kép cho toán tử bạn dụng và thêm “&” để Excel hiểu được ý bạn muốn nói đến.
Như vậy, ta được bảng kết quả hoàn chỉnh cho bài toán như hình dưới đây. Khi bạn click vào từng ô kết quả nó sẽ hiện công thức trên thanh công cụ. Do đó, nếu muốn xem lại công thức bạn có thể thực hiện thao tác đó để xem.
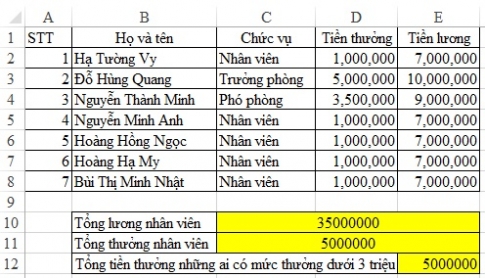
Như vậy, mình đã hướng dẫn cho các bạn cách sử dụng hàm SUMIF. Với hàm này, khi bạn xác định được điều kiện thì bạn có thể viết được công thức nhanh chóng. So với cách sử dụng hàm SUM hay sử dụng hàm AVERAGE, thì hàm SUMIF có phần khó hơn. Tuy nhiên, nếu bạn chưa hiểu bạn có thể cmt dưới bài mình sẽ hướng dẫn cụ thể hơn cho các bạn.
Cảm ơn các bạn đã theo dõi!
















