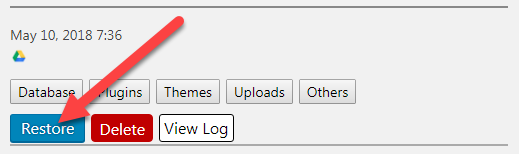Hướng dẫn dùng Plugin UpdraftPlus để backup WordPress
- 07-10-2021
- chuong xuan
- 0 Comments

- Bài số: 25
- Năm thực hiện: 2021
- Thuộc dự án: Hướng dẫn sử dụng WordPress cho người mới
Plugin backup cho WordPress thường là plugin cuối cùng mà chúng ta tìm hiểu mặc dù nó đóng vai trò rất quan trọng. Chúng tôi chỉ thấy ý nghĩa đó khi website gặp sự cố và cần khôi phục lại dữ liệu gốc.
Hôm nay, tôi và các bạn sẽ cùng nhau tìm hiểu về một plugin có tên là UpdraftPlus. Khá thú vị, đây là một plugin được phát triển bởi công ty lưu trữ có tên Simba.
Mục lục
A. Cài đặt plugin
Kích hoạt plugin:
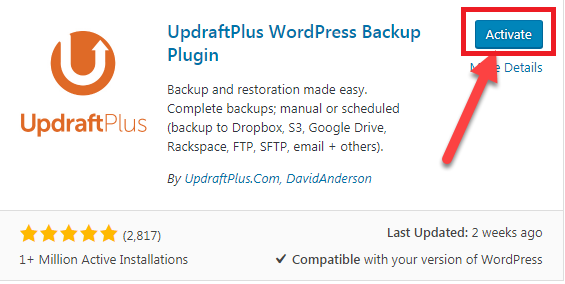
Nhấn vào Settings để tiến hành cài đặt:
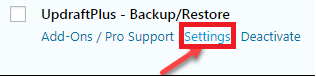
Hoặc bạn nhấn vào đây để vào khu vực cài đặt:
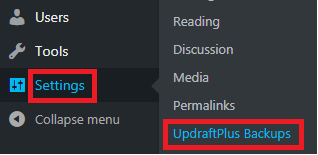
Giao diện của plugin UpdraftPlus mở ra, bạn click vào Settings để thực hiện các tùy chỉnh:

- Điều chỉnh lịch backup dữ liệu. Files backup schedule là lịch backup các files (gồm ảnh, theme, plugin). Mặc định là Manual (sao lưu thủ công) và luôn giữ 2 tệp sao lưu (tệp cũ hơn số này sẽ bị xóa). Lịch trình sao lưu cơ sở dữ liệu (chủ yếu là nội dung văn bản của các bài đăng, nhận xét và mối quan hệ giữa chúng) là một lịch trình sao lưu cơ sở dữ liệu. Mặc định giống như trên.
- Bạn cần điều chỉnh thông số Manual Giới thiệu về sao lưu tự động dựa trên tần suất bạn muốn plugin UpdraftPlus sao lưu dữ liệu trang web
- Every 4 hours, Every 8 hours, Every 12 hours nghĩa là cứ 4 giờ, 8 giờ và 12 giờ trang web được sao lưu một lần. Trừ khi website của bạn hoạt động mạnh, liên tục đăng tải các bài viết, nếu không thì hiếm khi chúng ta cần sao lưu với tần suất dày đặc như vậy.
- Daily là backup hàng ngày, Weekly là hàng tuần, Fortnightly là hai lần một tháng, Hàng tháng là hàng tháng. Trên thực tế, đây là những tùy chọn bạn thường sử dụng. Cách dễ nhất để chọn lịch phù hợp là dựa vào tần suất viết của bạn. Ví dụ, nếu bạn viết mỗi ngày, bạn nên chọn Hàng ngày. Nếu bạn chỉ viết một lần một tuần, bạn nên chọn Weekly.
- Tiếp theo sẽ đến phần bạn quyết định số lượng tệp sao lưu bạn nên giữ. Đúng là bạn càng giữ nhiều tệp sao lưu, bạn càng có nhiều khả năng khắc phục thành công sự cố. Tuy nhiên, vấn đề này cũng liên quan đến việc bạn có bao nhiêu dung lượng để lưu trữ dữ liệu. Ví dụ: phiên bản Google Drive miễn phí mà mọi người thường sử dụng chỉ cho phép bạn có 15GB dữ liệu. Nếu trang web của bạn có dung lượng khoảng 1GB, bạn chỉ có thể lưu tối đa 15 bản sao. Nếu trang web của bạn là 2GB, bạn chỉ có thể lưu được 7 bản sao.
- Các thông số Lịch sao lưu tệp & Lịch sao lưu cơ sở dữ liệu trong hầu hết các trường hợp bạn nên giống nhau, điều này giúp quá trình sao lưu diễn ra đồng thời giữa 2 phần của trang web, và khi khôi phục dữ liệu thì trang web có khả năng khôi phục giống nhất một.
- Phần tiếp theo đề cập đến việc chọn nơi lưu trữ dữ liệu sao lưu. Thông thường nơi lưu trữ dữ liệu phải khác nơi lưu trữ web, vì nếu hai nơi này giống nhau, khi xảy ra sự cố thì cả dữ liệu gốc và dữ liệu sao lưu đều bị ảnh hưởng.
- Trong hình trên, những nơi sao lưu dữ liệu miễn phí và được nhiều người dùng Việt Nam sử dụng được đánh dấu bằng ô màu xanh. Có một Email giới hạn dung lượng của tệp gửi chỉ từ 10 – 20MB, vì vậy trong hầu hết các trường hợp, đó không phải là cách hay (trang web của bạn có thể từ 100MB đến 1GB). Phiên bản miễn phí Dropbox có 2GB dung lượng lưu trữ, OneDrive có 5GB dung lượng miễn phí và Google Drive có 15GB miễn phí (So sánh năm 2018). Vì vậy, tôi khuyên bạn nên sử dụng Google Drive để tận dụng không gian lưu trữ miễn phí khá lớn này.
- Bạn click vào Google Drive, sau đó nhấn Save Changes ở bên cuối để lưu tùy chọn. Cửa sổ sau bật ra, bạn nhấn vào đường link
- Bạn nên đăng ký tài khoản email mới (một người có quyền đăng ký rất nhiều tài khoản email) để nó không ảnh hưởng đến tài khoản Google bạn thường dùng, và nó có được dung lượng tối đa 15GB để sử dụng.
- Bạn xác nhận cho phép plugin UpdraftPlus sử dụng Google Drive:
- Cuối cùng nhấn vào nút sau để hoàn thành:
- Nó sẽ đưa bạn về trang cài đặt. Ở đây bạn thực hiện lần Backup đầu tiên bằng cách nhấn vào Backup Now
- Một cửa sổ bật ra, bạn giữ nguyên như mặc định rồi nhấn tiếp Backup Now:
B. Giới thiệu chung tính năng của các Tab
1. Current Status / Trạng thái hiện tại
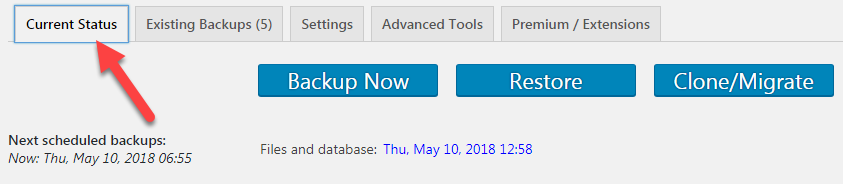
Phần này cho chúng ta biết trạng thái backup hiện tại của website:
- Next scheduled backups: Cho biết lịch trình sao lưu tiếp theo là khi nào.
- Last backup job run: Cho biết ngày sao lưu cuối cùng.
- Last log message: Thông báo “đã thành công và hiện đã hoàn tất” cho biết rằng thao tác sao lưu cuối cùng đã thành công.
2. Existing Backups / Các file backup đang tồn tại
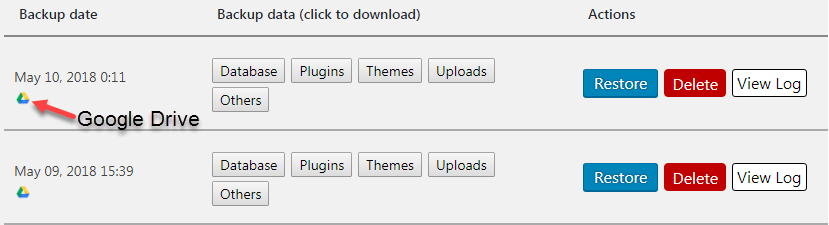
Ở đây nó hiện đầy đủ thông tin bao gồm:
- Số lượng file backup
- Nơi lưu giữ file backup (biểu tượng Google Drive)
- Database: Cơ sở dữ liệu
- Plugins: Các plugin của website
- Themes: Giao diện của website
- Uploads: Các ảnh và nội dung khác (như file PDF, âm thanh) đã tải lên của website
- Other: Là những cái khác
3. Settings / Cài đặt
Đây là phần chúng ta đã nói ở phần đầu, liên quan đến cài đặt của plugin UpdraftPlus. Tôi sẽ tiếp tục với phần còn lại của phần này mà lúc đầu chưa được đề cập.
- Google Drive Folder: Đó là tên của thư mục trên Google Drive. Tên này mặc định là UpdraftPlus và chỉ có thể thay đổi nếu bạn sử dụng phiên bản trả phí.
- Authenticate with Google: Những thứ xác thực liên quan đến Google. Bao gồm xóa cài đặt cho Google Drive và tinh chỉnh cho phép UpdraftPlus truy cập Google Drive.
- Include in files backup: Bạn nên để như mặc định.
- Email:
Nếu bạn muốn nhận email thông báo liên quan đến quá trình sao lưu dữ liệu, hãy đánh dấu vào đây.
Hiển thị cài đặt chuyên gia: Dành cho những người muốn hiển thị cài đặt nâng cao hơn nữa. Tuy nhiên, chúng tôi là người mới, vì vậy chúng tôi sẽ bỏ qua phần này.
2 phần cuối là Avanced Tools / Các công cụ nâng cao và Premium / Extensions đều là những phần vượt quá nhu cầu của người dùng phổ thông / miễn phí nên chúng ta sẽ không thảo luận ở đây.
C. Cách backup / khôi phục dữ liệu
Để khôi phục dữ liệu, hãy chuyển đến tab Bản sao lưu hiện có, nó sẽ hiển thị danh sách các dữ liệu đã được sao lưu.
Thông thường bạn sẽ chọn sao lưu từ dữ liệu sao lưu mới nhất, nhưng bạn hoàn toàn có thể tự do khôi phục từ dữ liệu sao lưu cũ hơn nếu muốn (dựa trên ngày sao lưu).
Bạn nhấn vào Restore để khôi phục dữ liệu tương ứng:
Một cửa sổ hiện lên, bạn tick vào như hình để khôi phục lại toàn bộ dữ liệu bao gồm plugin, theme (giao diện), upload (hình ảnh, dữ liệu,…), other (những thứ khác), database (cơ sở). cơ sở dữ liệu):
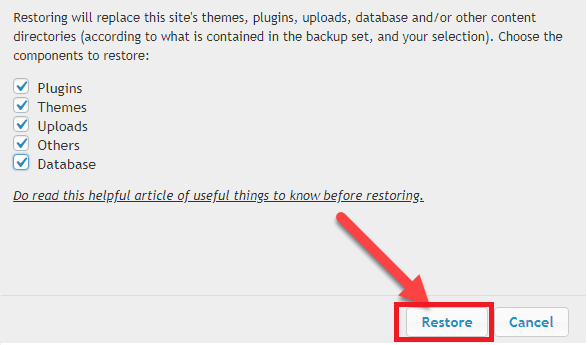
P / S: Trong trường hợp bạn chỉ cần khôi phục một loại dữ liệu (plugin chẳng hạn) thì bạn chỉ cần tick vào tùy chọn đó, còn lại không cần đánh dấu (để trống).
Sau khi khôi phục thành công, một cửa sổ mới hiện lên như bên dưới và bạn bấm Khôi phục lại để hoàn thành tác vụ:
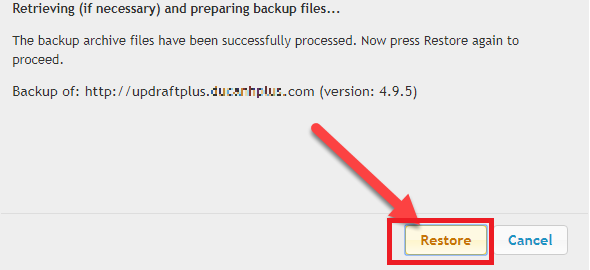
Tiếp theo, quay lại kiểm tra trang web để đảm bảo rằng quá trình khôi phục dữ liệu đã được hoàn tất đầy đủ, không bỏ sót bất kỳ sự cố nào.
Cuối cùng, xóa các thư mục cũ được tạo sau khi khôi phục dữ liệu (thông báo hiển thị ở đầu trang web):
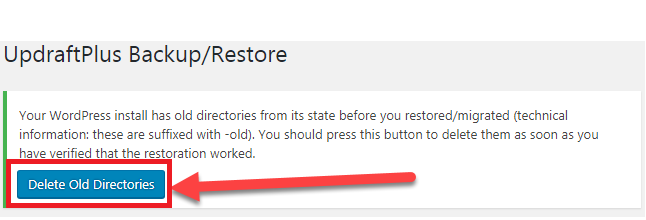
D. Tính năng mới: giữ một bản backup cố định/không xóa
Đầu năm 2019, mình thấy UpdraftPlus bổ sung một tính năng rất thú vị, đó là luôn giữ bản sao lưu chuẩn mà không cần xóa, mặc dù số lượng bản sao lưu vượt quá giới hạn quy định ở trên. Để thực hiện bạn làm như sau, bạn cũng bấm vào Sao lưu ngay bây giờ (Backup now):

Tiếp đó bạn tick chọn vào ô cuối cùng:
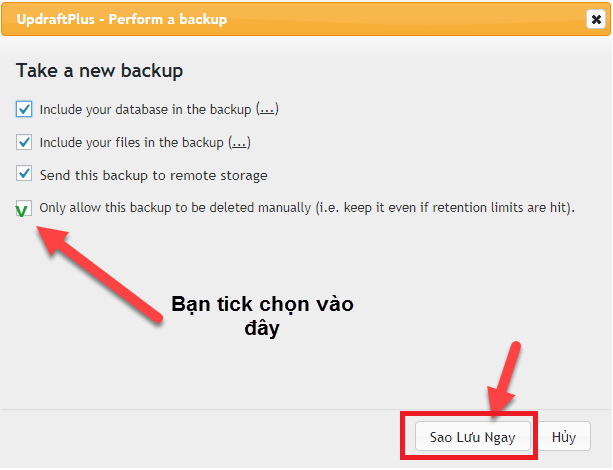
Tiếp đến nhấn: Sao Lưu Ngay.
Một bản sao lưu mới sẽ được tạo, với biểu tượng khóa để cho biết rằng nó sẽ không bao giờ bị xóa (trừ khi bạn xóa nó theo cách thủ công):

E. Backup của backup
Cái tên nghe đã thấy thích rồi. Đây thực sự là cách bạn giữ thêm một tệp sao lưu bên cạnh việc sử dụng UpdraftPlus. Đối với những trang web cực kỳ quan trọng bạn nên làm điều này. Bởi vì khi nói đến các bản sao lưu, nhiều hơn luôn tốt hơn là thiếu. Tất nhiên, nó cũng cần phải có công việc, vì vậy tôi đề nghị bạn chỉ cần đầu tư vào các trang quan trọng, nhưng thường thì UpdraftPlus là đủ.
Không khó để lưu một tập tin sao lưu khác. Đầu tiên, hãy chuyển đến bản sao lưu UpdraftPlus:
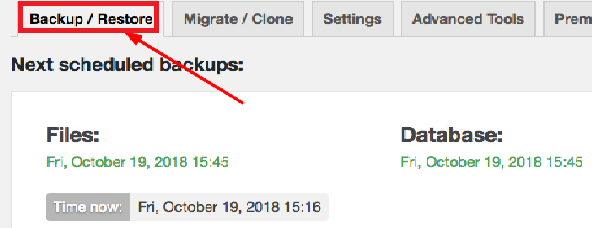
Bạn kéo xuống dưới để tìm các file backup hiện có trên website:
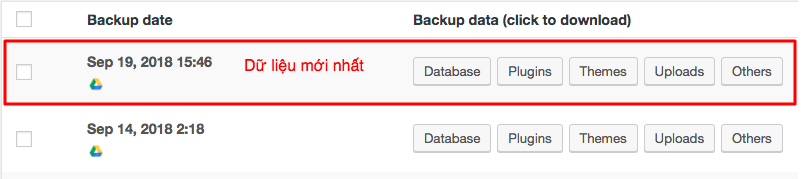
Thông thường, bạn nên lấy dữ liệu trang web mới nhất. Trong 5 phần dữ liệu nên kéo lại thì có 2 phần quan trọng nhất bạn phải kéo lại nếu muốn khôi phục toàn bộ nội dung của website, đó là Cơ sở dữ liệu và Tải lên. Các bộ phận còn lại thì càng tốt vì muốn khôi phục lại nguyên trạng thì cần phải có đủ 5 bộ phận.
Để tải dữ liệu về, bạn bấm vào ô tương ứng, đợi một lúc nó sẽ hiện ra thông báo như sau:

Bạn bấm Tải xuống máy tính của mình và nó sẽ tải dữ liệu về máy tính của bạn.
Bạn lưu trữ các tệp đó tại máy tính cá nhân của mình và tải nó lên một tài khoản đám mây khác để phòng thủ.
Bằng cách này, trang web của bạn sẽ có cơ hội phục hồi rất cao kể cả trong trường hợp xấu nhất.
F. Một số câu hỏi?
#1. Nếu tôi không thể truy cập được website để tiến hành backup dữ liệu thì làm thế nào?
Bước 1: Bạn cần đợi một thời gian xem có vào được trang web hay không? Vì có thể xảy ra một số lỗi khác khiến website không truy cập được.
Bước 2: Hãy thử tìm nhiều cách khác nhau để truy cập vào trang quản trị Admin, cách này việc khôi phục sẽ dễ dàng hơn rất nhiều..
Bước 3: Nếu bạn không vào được trang quản trị Admin tức là trang web không truy cập được thì bạn cần thử cài đặt lại toàn bộ trang web.
Bước 4: Lúc này, trang web là một trang trống, không có nội dung, plugin và chủ đề cũng trở về mặc định. Bạn cài đặt lại plugin UpdraftPlus, với cài đặt tương tự như ban đầu. Sau đó, bạn nhấp vào nút bên dưới để nó quét lại các tệp sao lưu được lưu trữ trong kho lưu trữ:

Sau đó các tập tin sao lưu cũ sẽ hiện ra và bạn khôi phục lại dữ liệu như bình thường như hướng dẫn ở trên.
#2. Bản có phí hơn bản miễn phí điều gì?
Phiên bản trả phí có một số tính năng mở rộng hơn phiên bản miễn phí, bao gồm một số tính năng sau mà tôi thấy khá thú vị:
- Cho phép chuyển dữ liệu sang miền mới
- Tự động sao lưu dữ liệu ngay khi cập nhật plugin hoặc chủ đề
- Sao lưu không chỉ dữ liệu WordPress
- Mã hóa dữ liệu nhạy cảm (ví dụ danh sách khách hàng, mật khẩu)
- Backup dữ liệu vào thời điểm chính xác trong ngày
Hầu hết các tính năng trên đều không cần thiết đối với người dùng thông thường, vì vậy thực tế là phiên bản miễn phí của nó là đủ tốt cho chúng tôi.
#3 WordPress có công cụ mặc định giúp backup website không?
Thực tế là KHÔNG.
WordPress chỉ có các công cụ mặc định xuất và nhập dữ liệu. Trong đó tất cả các bài đăng, trang, bình luận sẽ được xuất dưới dạng tệp XML, nhưng nó không bao gồm plugin, chủ đề, hình ảnh và một số cài đặt khác. Vì vậy, trừ khi chủ đề, plugin, hình ảnh không quá quan trọng đối với website của bạn, khi đó bạn nên sử dụng các công cụ xuất nhập dữ liệu như một giải pháp sao lưu rất đơn giản nhưng cũng tương đối hiệu quả. Nếu không, bạn nên sử dụng giải pháp sao lưu chuyên nghiệp.
Một nhược điểm khác của phương pháp xuất nhập dữ liệu là nó không phải là một công cụ tự động như plugin UpdraftPlus, mỗi lần sao lưu bạn phải thực hiện thủ công.
#4 Tôi cần làm gì để website ít bị hỏng hóc nhất
Nhìn chung, WordPress rất ổn định, trừ khi có tác động bên ngoài ảnh hưởng đến mã nguồn của nó.
Xét về ngoại lực. Có 2 khả năng:
- Bạn bị tấn công: Trường hợp này cũng hiếm, vì trừ khi website của bạn nổi tiếng, được nhiều người để ý hoặc gây thù chuốc oán nên bị phá hoại, còn bình thường thì không ai tấn công chúng ta. Dù bằng cách nào, để hạn chế điều này, bạn nên tăng cường bảo mật cho trang web của mình bằng cách sử dụng liên kết an toàn https, sử dụng mật khẩu khó đoán, hạn chế số lần đăng nhập sai, sử dụng trình quét phần mềm độc hại cho trang web, v.v.
- Bạn làm điều gì đó sai trên website: Tôi đã có điều này bản thân mình. Trang web có thể bị lỗi khi bạn chỉnh sửa tệp của nó một chút (trong Trình chỉnh sửa) hoặc chỉnh sửa tệp .htaccess sai cách. Tất cả đều có thể khiến website không truy cập được, thậm chí không vào được trang quản trị. Một khả năng khác liên quan đến vấn đề này là bạn đang sử dụng một chủ đề hoặc plugin vi phạm bản quyền, đây là nguy cơ tiềm ẩn về bảo mật và bị phá hoại. Vì vậy, hãy chú ý sử dụng plugin, theme chính, an toàn.