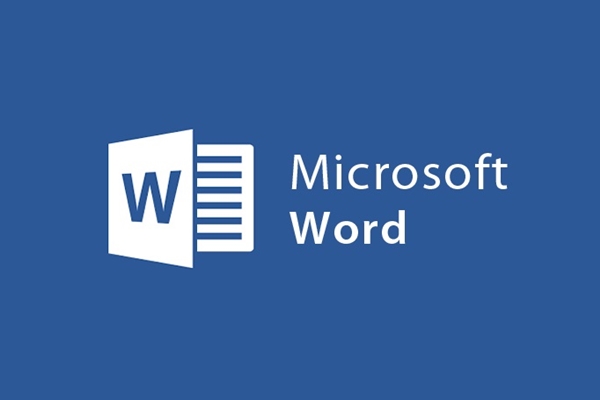
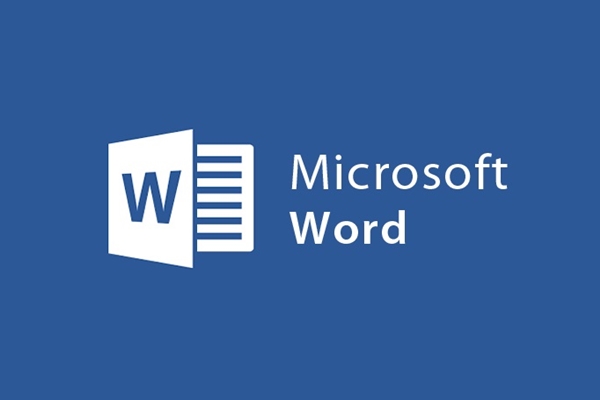
Hướng dẫn sử dụng comment trong Word đơn giản nhất
- 18-08-2021
- trienkhaiweb
- 1 Comment
Đối với một số văn bản có tính chất công việc đòi hỏi bạn phải chèn chú thích để người đọc hiểu rõ hơn vấn đề mà bạn trình bày cũng như có thể nhận xét được nội dung của bạn mà không làm thay đổi cấu trúc của nó. Và với sự hỗ trợ mạnh mẽ của Microsoft Word thì việc đó trở nên vô cùng đơn giản với tính năng “comment”.
Và bài viết sau sẽ hướng dẫn chi tiết các bạn về cách sử dụng comment trên Microsoft Word 2013
Mục lục
1. Chèn comment
Để chèn các nhận xét vào văn bản, chúng ta có thể tùy chọn chèn nhận xét bằng giọng nói hay text nhập vào từ bàn phím.
Đối với nhận xét từ bàn phím:
Đầu tiên, chúng ta lựa chọn phần nội dung cần được nhận xét.
Tại cửa sổ soạn thảo, bạn hãy chọn Review, trong comment group, các bạn chọn tiếp new comment để bắt đầu chèn nhận xét
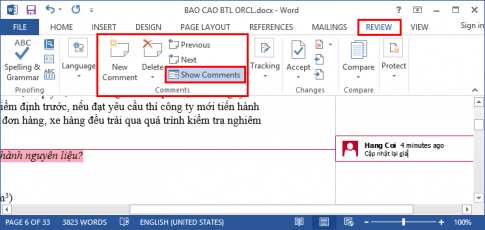
Đối với nhận xét bằng giọng nói:
Trường hợp này liên quan đến cấu hình hỗ trợ riêng của từng máy tính, chi tiết hướng dẫn sẽ được viết trong các bài sau.
2. Xóa comment
Để xóa một comment bất kỳ, các bạn hãy click phải chuột vào đối tượng đó và chọn “delete comment”.
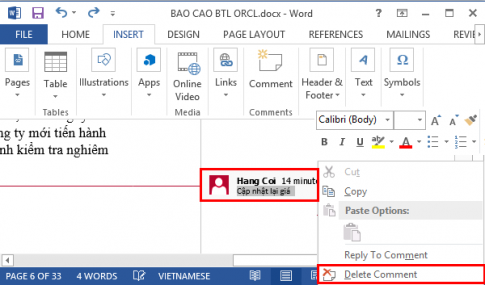
Để xóa tất cả các commetn, bạn hãy click vào bất kỳ một comment nào, sau đó chọn tab Review, tiếp tục chọn Comment và Delete, cuối cùng chọn Delete All Comment in Documnet.
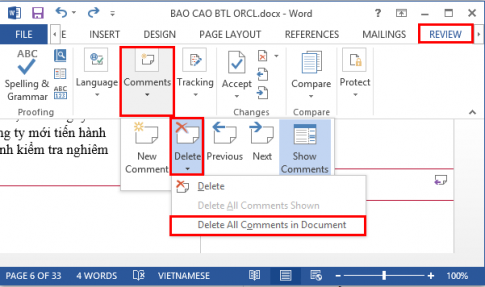
3. Chỉnh sửa comment
Để chỉnh sửa nội dung đoạn nhận xét, bạn hãy click đúp chuột vào dòng comment đó và bắt đầu chỉnh sửa.
Lưu ý:
Để có thể trả lời nhận xét của người khác, bạn chỉ cần chọn vào biểu tượng add trên lệnh comment và bắt đầu nhân xét.
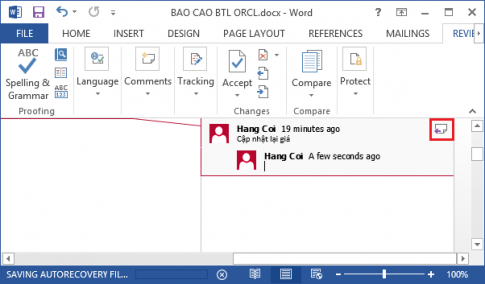
Và để phân biệt rõ hơn nội dung của mỗi người tham gia. Tại cửa sổ soạn thảo, bạn hãy chọn Review, sau đó Track Change tiếp đó chọn Change User name và thêm phần nhận xét mà bạn muốn.
Chúc các bạn thành công!













1 Comments